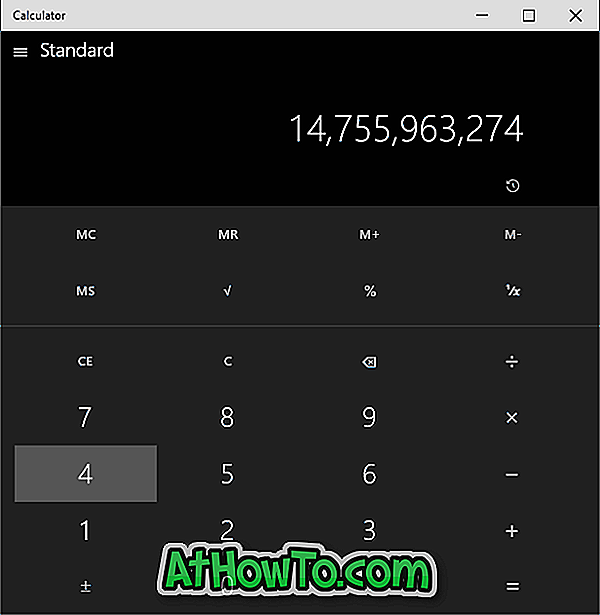Precisa compartilhar rapidamente arquivos entre dois computadores com Windows 10? Não deseja usar software de terceiros ou serviços de armazenamento em nuvem para transferir arquivos entre PCs com Windows 10? Neste guia, veremos como usar o recurso Compartilhamento ao Redor integrado no Windows 10 para compartilhar arquivos entre computadores.
O compartilhamento nas proximidades é um dos muitos recursos introduzidos com a atualização do Windows 10 de abril de 2018 (versão 1803). O recurso permite que você compartilhe arquivos entre dois computadores que executam o Windows 10 versão 1803 ou superior. É muito parecido com o recurso AirDrop encontrado em dispositivos da Apple.

O recurso de compartilhamento nas proximidades é útil para compartilhar arquivos com dispositivos próximos usando Wi-Fi ou Bluetooth.
Vale a pena notar que o recurso Compartilhamento Próximo não usa sua largura de banda da Internet. Na verdade, seu PC não precisa estar conectado a uma rede Wi-Fi para usar esse recurso (ele usará Bluetooth quando os dois PCs estiverem na mesma rede), mas recomendamos que você conecte ambos os PCs ao mesmo Wi-Fi. Rede Fi para uma taxa de transferência de arquivos mais rápida.
Parece não haver limite de tamanho para arquivos, já que conseguimos compartilhar um arquivo de 700 MB sem problemas. Para o registro, demorou cerca de 4 minutos para transferir o arquivo de 700 MB.
Requisito 1: Ambos os PCs devem ter o Bluetooth 4.0 (veja como verificar a versão do Bluetooth no Windows 10) ou posterior com o suporte de baixa energia (consulte o guia Compartilhamento não funciona para obter instruções).
Requisito 2: os PCs devem estar executando a versão 1803 ou versões posteriores do Windows 10 para enviar ou receber arquivos. Atualize para o Windows 10 versão 1803 se você estiver em uma versão anterior.
Requisito 3: os PCs devem estar no alcance do Bluetooth. Normalmente, os PCs na mesma sala são facilmente detectados pelo Bluetooth.
Preencha as instruções abaixo para compartilhar arquivos entre computadores com o Windows 10 usando o recurso Compartilhar Próximo.
IMPORTANTE: Se você tiver algum problema ao compartilhar arquivos, consulte o artigo Compartilhamento Próximo não está funcionando no Windows 10 para resolver o problema.
Transferir arquivos entre computadores com Windows 10 usando o recurso Compartilhamento ao Redor
Etapa 1: O primeiro passo é verificar se os computadores estão executando a versão 1803 ou posterior do Windows 10. Para verificar isso, digite Winver.exe no campo de pesquisa Iniciar / barra de tarefas e pressione a tecla Enter.

Etapa 2: recomendamos que você conecte os dois PCs à mesma rede Wi-Fi para um compartilhamento de arquivos mais rápido (ele não usa a largura de banda da Internet). Quando os PCs não estão na mesma rede Wi-Fi, o recurso Compartilhar Próximo usa o Bluetooth automaticamente para compartilhar arquivos. Como você provavelmente sabe, o compartilhamento de arquivos Bluetooth é geralmente mais lento que o Wi-Fi.
Etapa 3: em ambos os PCs (o que você está compartilhando e o que você está compartilhando), navegue até Configurações app> Sistema > Experiências compartilhadas .
Ative a opção Compartilhar nas proximidades para ativar o recurso Compartilhar próximo no seu PC. Faça o mesmo no PC de destino também.

Selecione Todos próximos da caixa suspensa " Posso compartilhar ou receber conteúdo de " se você quiser compartilhar ou receber arquivos de computadores que não pertencem a você.
Etapa 4: clique com o botão direito do mouse no arquivo que deseja transferir e clique na opção Compartilhar para exibir o submenu Compartilhar.

Etapa 5: o Windows 10 começará agora a procurar dispositivos próximos. Seu outro PC (PC de destino) deve agora aparecer na lista. Clique no PC para começar a transferir o arquivo.


Passo 6: No seu PC de destino, você verá uma notificação na área de trabalho com as opções Salvar e Abrir, Salvar e Recusar . Clique em Salvar ou Salvar e abrir para salvar o arquivo.

Por favor, note que a notificação pode desaparecer depois de alguns segundos. Se você não conseguir encontrar a notificação na área de trabalho, clique no ícone da Central de Ações na barra de tarefas para ver a notificação.
Todos os arquivos recebidos são salvos na pasta Downloads por padrão. Você pode alterá-lo navegando para Configurações > Sistema > Experiências compartilhadas e clicando no botão Alterar em Salvar arquivos que recebo para a seção.