Se você gastou uma quantidade significativa de tempo com o Windows 10 e não desligou a tela de bloqueio, provavelmente notou o texto pequeno “Like what you see?” No canto superior direito da tela de bloqueio.
Clicar ou tocar Como o texto que você vê mostra duas opções: Quero mais e Não sou fã. O texto Like what you see é exibido se você tiver ativado o recurso Spotlight do Windows para a tela de bloqueio no Windows 10.

O que é o Spotlight do Windows?
O Windows Spotlight é um novo recurso apresentado com o Windows 10. O Windows Spotlight define automaticamente imagens excepcionais da pesquisa do Bing como plano de fundo da tela de bloqueio e permite enviar comentários sobre um plano de fundo específico. Como você pode ver na foto acima, essas fotos são realmente lindas.
Antes da Atualização de Atualização de Novembro ou Limite 2, esse recurso era exclusivo da edição Home, mas o recurso agora está disponível para as edições do Windows 10 Pro e Home.
Antes de informarmos como ativar ou desativar o recurso Spotlight do Windows, vamos ver como o recurso Windows Spotlight funciona e por que ele é exibido como a mensagem que você vê na tela de bloqueio.
Como dito no começo deste artigo, clicar em “Like what you see?” O texto mostra que eu quero mais e não opções de fãs. Clicar na primeira opção (eu quero mais) fará com que o Windows 10 mostre mais similar do tipo de imagens no futuro.

Isto é, por exemplo, se você clicar em Eu quero mais opção quando a imagem de fundo da tela de bloqueio é natural, o Windows 10 mostrará mais imagens da natureza na tela de bloqueio no futuro. Dito isso, ele ocasionalmente mostrará outros tipos de imagens ou imagens de outras categorias também, mas você pode clicar em Não é uma opção de fã se desejar impedir que o Windows exiba esse tipo de imagem na tela de bloqueio.
Como ativar ou desativar o recurso Spotlight do Windows
Embora você goste de fotos exibidas na página inicial da pesquisa do Bing, provavelmente não deseja desativar o recurso Spotlight do Windows. Dito isso, se você preferir definir uma imagem capturada por você como plano de fundo da tela de bloqueio, poderá desativar o recurso Spotlight do Windows seguindo as instruções mencionadas abaixo.
Passo 1: Clique com o botão direito do rato no ambiente de trabalho e, em seguida, clique em Personalizar para abrir a categoria Personalização das Definições.
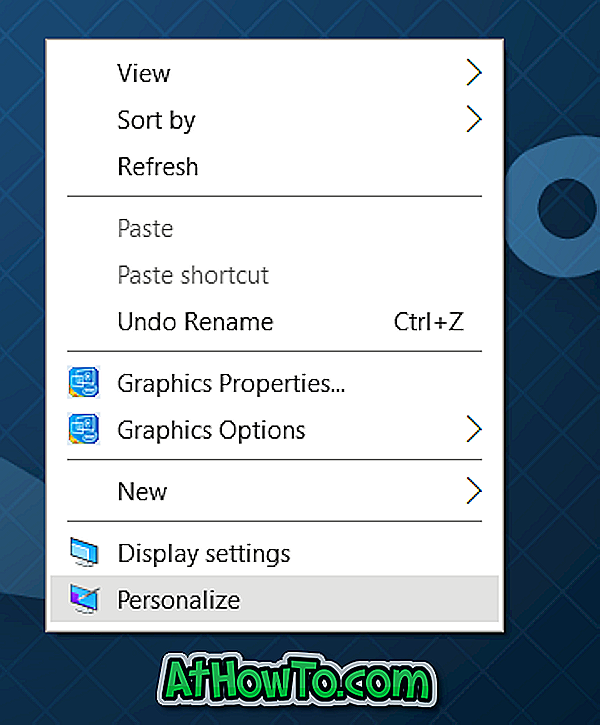
Etapa 2: clique na tela de bloqueio .
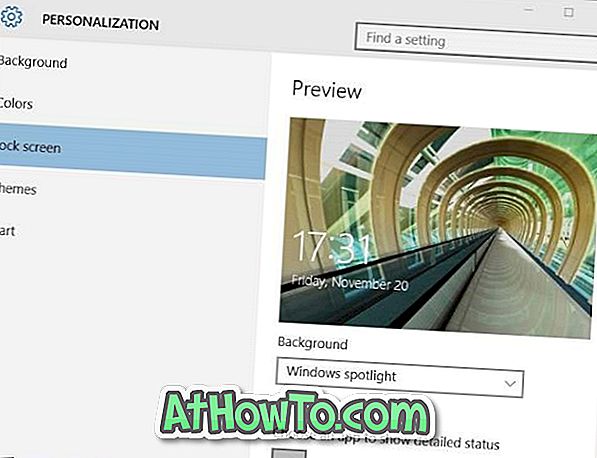
Etapa 3: Na seção Segundo plano, selecione a opção Imagem ou apresentação de slides na caixa suspensa.
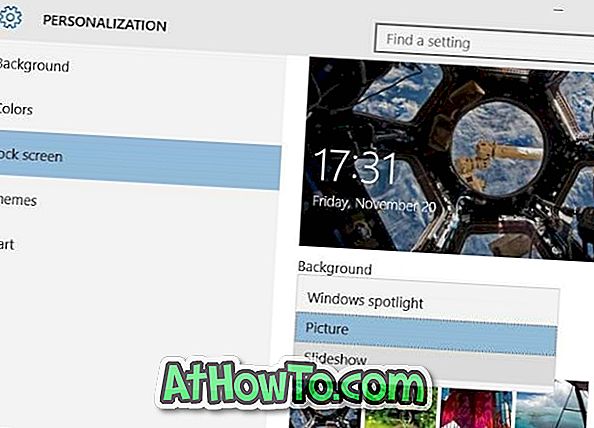
Se você escolheu a opção Imagem, para definir uma imagem específica como plano de fundo da tela de bloqueio, clique na opção Procurar (na seção Escolher sua imagem) e selecione a imagem que deseja definir como fundo da tela de bloqueio.
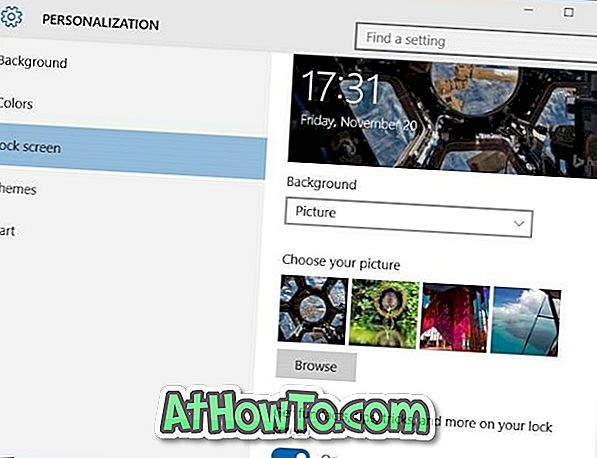
E se você escolheu a opção Apresentação de slides, você precisa clicar em Adicionar uma pasta e, em seguida, selecionar uma pasta contendo suas fotos favoritas.
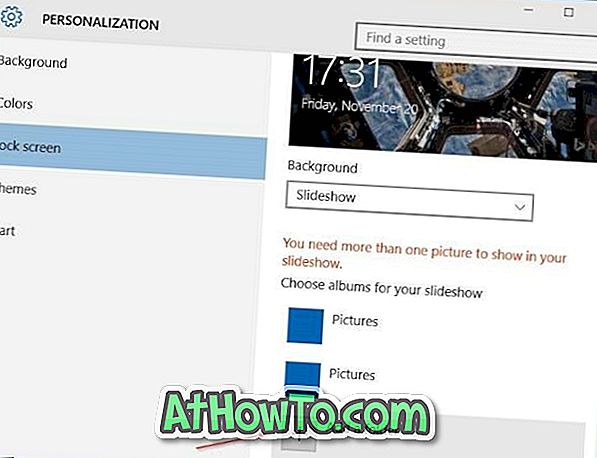
Para saber a localização dessas fotos do Windows Spotlight, consulte nosso guia de como salvar as imagens da tela de bloqueio do Windows Spotlight.
Espero que isto ajude!











