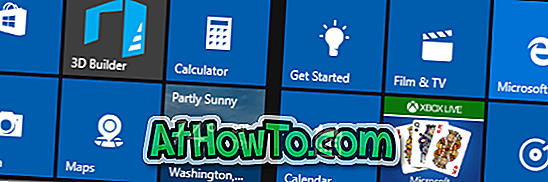O aplicativo Mail é o cliente de e-mail padrão no Windows 10. O aplicativo Mail não apenas oferece suporte a contas de webmail da Microsoft, mas também oferece suporte a serviços de e-mail populares, como o Gmail e o Yahoo.
A maioria dos usuários altera suas senhas de contas de e-mail de vez em quando por motivos de segurança. Quando você altera a senha da sua conta de e-mail, também precisa atualizar sua nova senha no Windows 10 Mail para continuar enviando e recebendo novas mensagens.

Neste guia, veremos como atualizar a senha da sua conta de e-mail no aplicativo do Windows 10 Mail.
Complete as instruções abaixo para editar, atualizar ou alterar a senha da sua conta de e-mail no aplicativo do Windows 10 Mail.
Método 1 - Atualizar a senha da conta para contas do Outlook.com, Hotmail, MSN e Live
Método 2 - Atualizar a senha da conta para o Gmail e o Yahoo Mail
Método 1 de 2
Atualizar ou alterar a senha da conta para contas do Outlook.com, MSN, Live e Hotmail
Etapa 1: inicie o aplicativo Mail.
Etapa 2: Quando o aplicativo Mail for iniciado, clique no ícone Configurações . O ícone Configurações ou roda dentada geralmente é exibido no painel esquerdo.

Etapa 3: clicar no ícone Configurações ou Engrenagem abrirá o painel Configurações. Aqui, clique em Gerenciar contas para abrir a seção Gerenciar conta.

Etapa 4: Clique na conta de e-mail que você deseja editar, atualizar ou alterar a senha. Você tem várias contas de e-mail adicionadas ao aplicativo Mail, verifique se está clicando na conta de e-mail correta.

Etapa 5: Clicar na conta de e-mail abrirá a caixa de diálogo de configurações da conta. Clique na opção chamada Alterar configurações da conta .

Quando você clicar em Alterar configurações da conta, se estiver usando as contas do Outlook.com, Live, Hotmail ou MSN, o Windows 10 Mail abrirá uma página da Web na sua conta na qual você poderá alterar sua senha.
Etapa 6: Quando a página da sua conta for aberta em um navegador da Web, clique no link Alterar senha .

Passo 7: Se lhe for pedido para introduzir a senha da sua conta de email, introduza a mesma.
Passo 8: Quando vir o seguinte ecrã Proteger a sua conta, introduza a sua conta de e-mail associada que utilizou ao criar ou atualizar a sua conta de e-mail para receber o código de segurança necessário para confirmar a sua identidade. Se você tiver vinculado seu número de contato, talvez seja possível escolher isso para receber o código de segurança.

Clique no botão Enviar código para receber o código de segurança.
Etapa 9: insira o código de segurança antes de clicar no botão Enviar .

Passo 10: Por fim, digite sua senha atual, digite sua nova senha, insira novamente sua nova senha e clique no botão Salvar .

Etapa 11: Você verá a tela a seguir. Você pode agora fechar o navegador. O aplicativo Mail receberá automaticamente a senha nova ou atualizada.
Método 2 de 2
Atualize a senha da conta de e-mail para o Gmail, Yahoo! e outros
Etapa 1: Abra o aplicativo Mail e clique em Configurações ou no ícone de engrenagem para abrir o painel Configurações.

Etapa 2: clique em Gerenciar contas para ver todas as contas de email.

Passo 3: Clique no seu Gmail, Yahoo Mail ou outra conta de e-mail para a qual você deseja atualizar a senha.

Etapa 4: Clique na opção Alterar configurações da conta, atualize a senha e clique no botão Salvar para salvar a senha atualizada. Isso é tudo!

Nossa maneira de redefinir ou alterar a senha da sua conta da Microsoft no guia do Windows 10 pode ser útil para você.