Um dos melhores recursos do Windows 8 é o Refresh PC. O recurso Atualizar PC é útil quando o Windows não está se comportando como esperado ou se não está funcionando tão bem quanto antes. O recurso pode resolver todos os problemas do Windows em poucos minutos, como uma varinha mágica.
O recurso Atualizar PC permite reinstalar o Windows sem perder seus arquivos pessoais, configurações de personalização, aplicativos incluídos no Windows 8 e também aplicativos instalados na Windows Store. O software que você baixou e instalou de sites será removido durante a operação Atualizar PC. Mas ele criará uma lista de softwares removidos em sua área de trabalho para que você possa baixar e instalar facilmente seu software favorito depois de atualizar seu PC.
Os usuários que não querem perder aplicativos de terceiros instalados a partir de sites podem seguir nossa maneira de criar uma imagem de atualização personalizada do PC no Windows 8 ou usar o software RecImg Manager para criar uma imagem personalizada logo após instalar seu aplicativo favorito em sites.
Como atualizar seu Windows 8:
Etapa 1: Mova o ponteiro do mouse para o canto superior ou inferior direito da tela para ver a barra de botões. Os usuários de tela sensível ao toque precisam deslizar da borda direita da tela para abrir a barra de botões. Clique ou toque em Configurações na barra de botões para exibir o botão Configurações .

Etapa 2: no botão de configurações, clique em Alterar configurações do PC para abrir as configurações do PC.
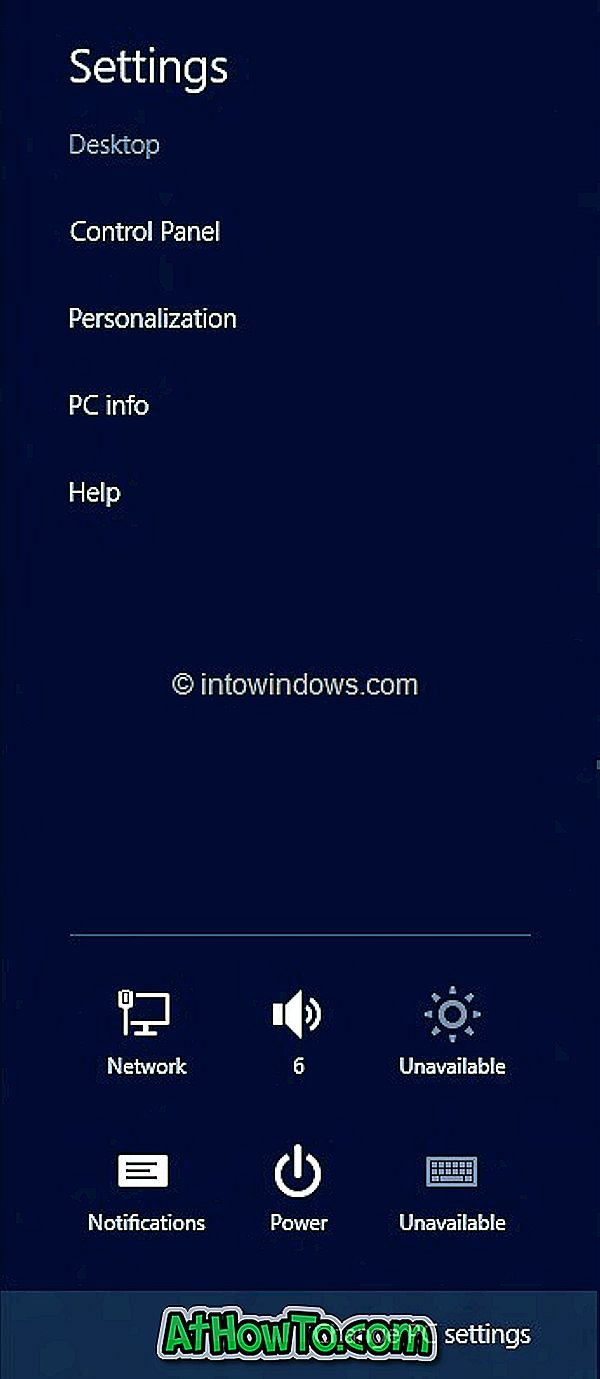
Passo 3: No painel esquerdo das configurações do PC, clique (ou toque em) em Geral para ver todas as configurações disponíveis no lado direito.
Etapa 4: aqui, em Atualizar as configurações do seu PC sem afetar os arquivos, clique ou toque no botão Começar . Você verá uma tela mostrando o que acontece durante a operação Atualizar PC.

Como mencionamos anteriormente, seus arquivos e configurações de personalização não serão alterados, as configurações do seu PC serão alteradas de volta para seus padrões, os aplicativos da Windows Store serão mantidos, os aplicativos instalados de discos ou sites serão removidos e uma lista de os aplicativos removidos serão salvos na sua área de trabalho.
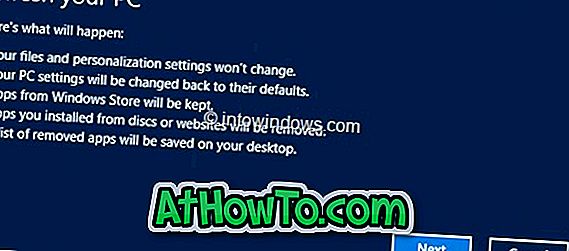
Clique no botão Next para continuar. Se for solicitado que você insira sua mídia de instalação, faça isso.
Etapa 5: Quando o sistema estiver pronto para a operação, você verá a seguinte tela:
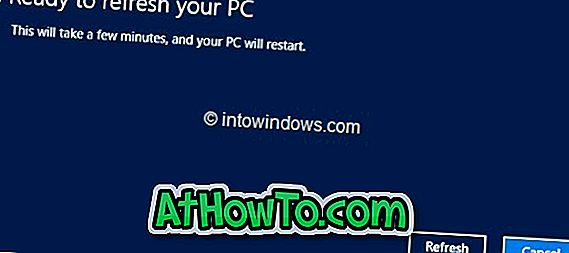
Clique no botão Atualizar para reiniciar o PC e começar a atualizar o Windows.


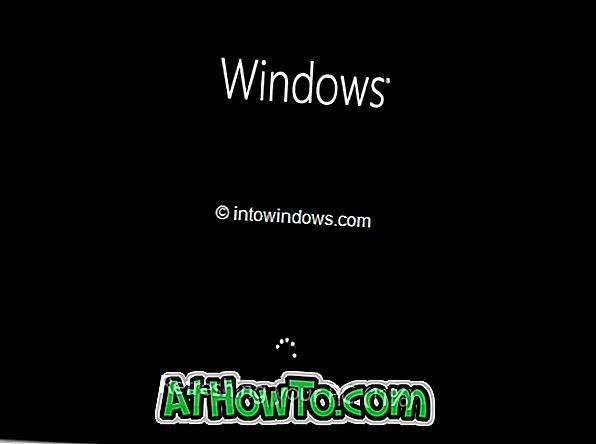
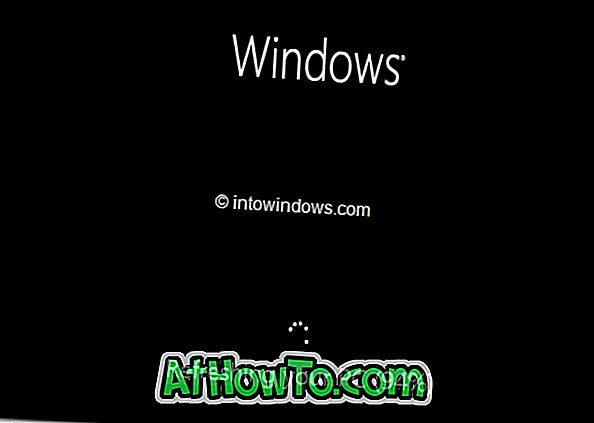
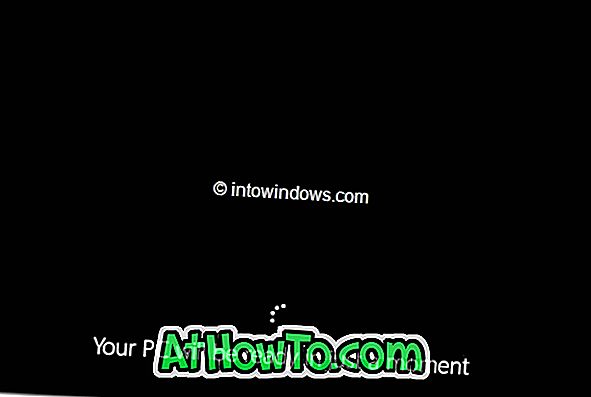

Passo 6: Uma vez que o Refresh PC complete seus negócios, você verá a tela de bloqueio (se sua conta estiver protegida por uma senha) ou a tela inicial. Boa sorte!

Não se esqueça de verificar como atualizar o seu PC sem usar a mídia de instalação e como redefinir o seu PC com Windows 8 para as configurações de fábrica.













