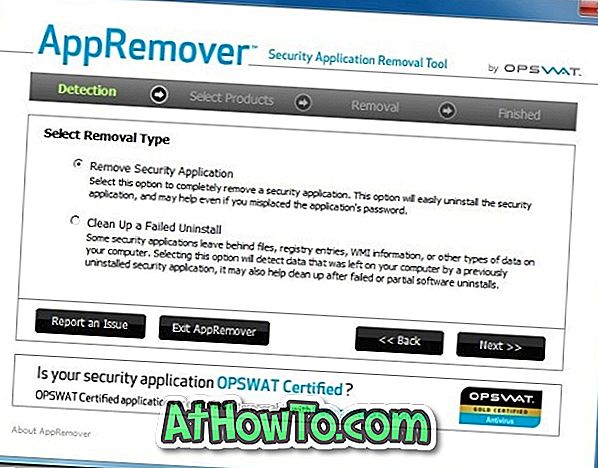Quando se trata de assistência remota à área de trabalho, há muitos aplicativos gratuitos disponíveis para o trabalho. Versões recentes do sistema operacional Windows vêm com uma ferramenta gratuita chamada Remote Desktop para executar rapidamente as operações de desktop remoto sem ter que instalar ferramentas de terceiros.
Embora existam muitos aplicativos de área de trabalho remota disponíveis, o TeamViewer é definitivamente um dos aplicativos de área de trabalho remota populares e amplamente utilizados e vem recebendo novos conjuntos de recursos em todas as versões desde sua criação.

Enquanto a maioria dos usuários está familiarizada com o TeamViewer e sabe como se conectar a um PC remoto usando o mesmo, nem todos os usuários sabem que o TeamViewer pode ser usado para transferir arquivos também. Ou seja, você pode transferir rapidamente arquivos e pastas entre computadores remotos e locais com apenas alguns cliques do mouse. É claro que existem maneiras melhores de transferir arquivos entre computadores remotos, mas se você se conectou a um computador remoto usando o TeamViewer, não precisa usar outros serviços ou ferramentas para transferir arquivos.
Transferindo arquivos usando o TeamViewer
A seguir estão as etapas que você precisa seguir para transferir arquivos com êxito entre um computador remoto e seu PC local.
OBSERVAÇÃO: Presumimos que o TeamViewer esteja instalado no computador local e remoto. Além disso, verifique se você está executando a versão mais recente do TeamViewer nas duas computações para evitar problemas ao tentar estabelecer uma conexão.
Etapa 1: Conecte-se ao PC remoto a partir do seu PC local usando o software TeamViewer. Você pode estabelecer a conexão inserindo o ID do PC remoto (ID e senha aparece quando você inicia o TeamViewer) e, em seguida, digitando a senha.

Observe que, se você estiver estabelecendo a conexão apenas para transferir arquivos, selecione a opção intitulada Transferência de arquivos que aparece na tela inicial (logo abaixo da caixa onde você insere o ID do parceiro) para abrir diretamente a janela Transferência de arquivos.
Etapa 2: ignore esta etapa se você já tiver aberto a janela Transferência de arquivos, selecionando a mesma ao digitar o ID do parceiro . Depois de ter feito a conexão necessária, no seu PC local, clique no botão Transferência de Arquivos localizado na barra de ferramentas e, em seguida, clique em Transferência de Arquivos para abrir a janela.

Passo 3: Aqui, no lado esquerdo da janela, você pode ver o computador local, e o computador remoto aparece no lado direito. Simplesmente, navegue até o local onde o arquivo que você deseja transferir está localizado e arraste-o para o outro lado da janela para iniciar o trabalho de transferência de arquivos.


Por exemplo, se você quiser transferir um arquivo localizado na área de trabalho do computador remoto para o PC local, simplesmente navegue até a pasta Desktop no computador remoto, selecione um local no computador local onde deseja salvar o arquivo transferido e arraste e solte o arquivo do computador remoto para o local. Dependendo da velocidade da sua conexão com a Internet e do tamanho de arquivo selecionado, o trabalho de transferência pode levar alguns segundos ou horas. É isso aí!
Por favor, note que você também pode transferir pastas e vários arquivos usando este método.
Como realizar a impressão remota usando o TeamViewer e como gravar os guias de sessão do TeamViewer também podem interessá-lo.