Com o Windows 10 versão 1903 build 18305, a Microsoft introduziu o recurso Windows Sandbox. O recurso do Windows Sandbox ajuda você a executar programas isoladamente sem afetar o host do Windows 10 de forma alguma.

O recurso Sandbox é ideal para testar programas desconhecidos ou não confiáveis. Um programa em execução no Sandbox não pode fazer alterações no host do Windows 10 e nos dados da máquina host.
O recurso do Windows Sandbox não está disponível no Windows 10 Home. O recurso faz parte das edições Pro e Enterprise apenas do Windows 10.
Embora a maioria dos PCs que executam o Windows 10 Pro e o Enterprise suportem o recurso Sandbox, é melhor garantir que o seu PC atenda aos requisitos mínimos de sistema do recurso Sandbox.
Requisitos mínimos do sistema do Windows Sandbox
# Windows 10 Pro ou Enterprise build 18305 ou posterior
# Arquitetura de 64 bits
# Pelo menos 4 GB de RAM
# Pelo menos 1 GB de espaço livre em disco
# Pelo menos 2 núcleos de CPU
# Virtualização ativada no BIOS
Usando o Windows Sandbox no Windows 10
Etapa 1: Primeiro de tudo, inicie o Windows Sandbox digitando o mesmo no campo de pesquisa Iniciar / barra de tarefas e pressionando a tecla Enter.
Se você não conseguir encontrar o Windows Sandbox, é provável que o recurso esteja desativado. Consulte nosso como habilitar ou desabilitar o recurso do Windows Sandbox no Windows 10 para obter instruções passo a passo.
Etapa 2: depois que o Sandbox for iniciado, copie e cole o arquivo de instalação do programa que você deseja executar no Sandbox. Se você ainda não baixou o arquivo, pode usar o navegador Edge no Sandbox para baixar o programa.
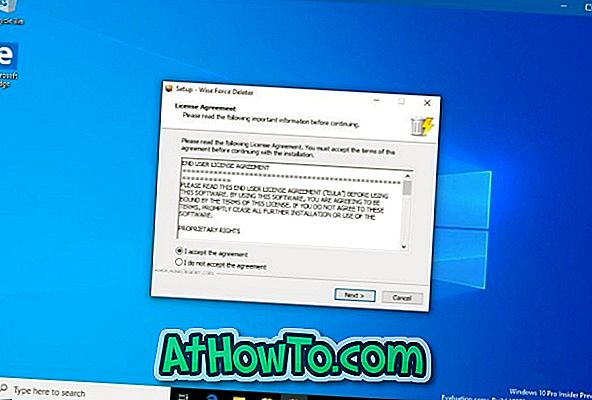
Etapa 3: Execute o arquivo de instalação e instale o programa. Use o menu Iniciar no Sandbox para iniciar o programa. Use o programa como você faria no ambiente de área de trabalho normal.
Observe que a internet funciona no Sandbox sem problemas.
No entanto, tenha em mente que o programa não pode fazer alterações no sistema operacional do host do Windows 10. Ou seja, você não pode fazer alterações no host do Windows 10 usando o programa em execução no Sandbox.
Etapa 4: Quando terminar de usar o programa, feche o Sandbox. Lembre-se de que o fechamento do Sandbox excluirá o programa e todos os seus dados do Sandbox. Então, se você quiser usar o programa novamente, precisará instalá-lo novamente no Sandbox. Qualquer programa ou arquivo que você baixou durante a sessão também será removido permanentemente.
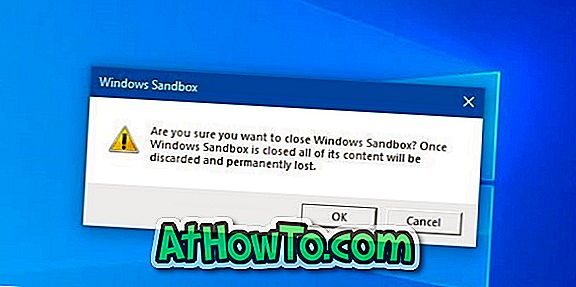
Se você gostaria de usar temporariamente qualquer outro programa, sugerimos que você minimize o Sandbox, pois o fechamento excluirá o programa que você está testando e seus dados. Você terá que começar tudo de novo.













