Cerca de seis meses atrás, discutimos como remover todos os aplicativos Modern UI UI de uma instalação do Windows 8 sem a ajuda de ferramentas de terceiros. O método envolve a execução de um comando no prompt de comando e é bastante simples. A única desvantagem do método é que você precisa executar comandos separados um a um para remover aplicativos específicos da instalação do Windows 8.

Os usuários do Windows 8 que estão procurando um método melhor para remover aplicativos nativos da instalação do Windows 8 agora podem baixar um utilitário gratuito chamado Windows 8 App Remover . Com o Windows 8 App Remover você pode não só remover aplicativos nativos da instalação do Windows 8, como também do Windows 8 .WIM, o que significa que você pode remover aplicativos Modernos ou Metro do arquivo de configuração do Windows 8 antes de instalar o Windows 8 em seu PC.
O Windows 8 App Remover permite remover quase todos os aplicativos que acompanham o Windows 8, incluindo Bing Finanças, Bing Maps, Bing, Bing, Bing, Bing, Bing Search, Câmera, SkyDrive, Leitor de PDF, Comunicação, Fotos, Aplicativos XBOX Live Games, Zune Music e Zune Video. Você pode remover aplicativos específicos ou todos os aplicativos.
Atualmente, este aplicativo é compatível apenas com o Windows 8 e não ajuda a remover todos os aplicativos da instalação do Windows 8.1.
Como usar o Windows 8 App Remover para remover aplicativos da instalação do Windows 8:
AVISO: observe que, depois de remover os aplicativos usando esse método, você não poderá reinstalá-los. Para reinstalar os aplicativos removidos, você não tem outra opção a não ser reinstalar ou redefinir o Windows 8.
Passo 1: Baixe o Windows 8 App Remover desta página e execute o programa. É um utilitário autônomo e você pode executar sem ter que instalá-lo.
Etapa 2: Quando a ferramenta for iniciada, selecione a opção Online (veja a figura) se quiser remover os aplicativos da instalação do Windows 8. E se você quiser remover aplicativos do seu arquivo install.wim, siga as instruções no método 2.
Etapa 3: Clique no botão List Apps para listar todos os aplicativos instalados.
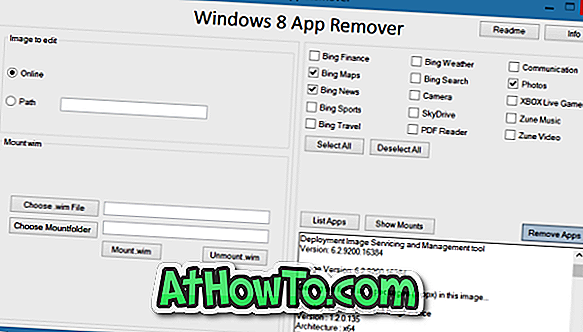
Etapa 4: Selecione os aplicativos que você deseja remover e clique no botão Remover aplicativos para remover aplicativos selecionados da instalação do Windows 8 ou do arquivo Install.wim.
Se o método acima não estiver funcionando para você, sugerimos que você siga estas instruções.
Método 2: Remover aplicativos do arquivo de imagem Install.wim
Passo 1: Baixe o Windows 8 App Remover, visitando o link acima mencionado. Execute o programa.
Etapa 2: Na seção Mount wim, clique em Choose .wim file para procurar o arquivo Install.wim localizado na pasta Sources dos arquivos de instalação do Windows 8 e, em seguida, clique no botão Choose Mountfolder para selecionar uma pasta para montar o arquivo Install.wim . Dependendo do hardware do seu PC, esse processo pode levar de alguns minutos a horas.
Etapa 3: clique no botão Mount.wim . Quando o arquivo estiver montado, o Windows 8 App Remover configurará automaticamente a opção Image to edit para Path e caminho de pasta correto que você mencionou na Etapa 2.
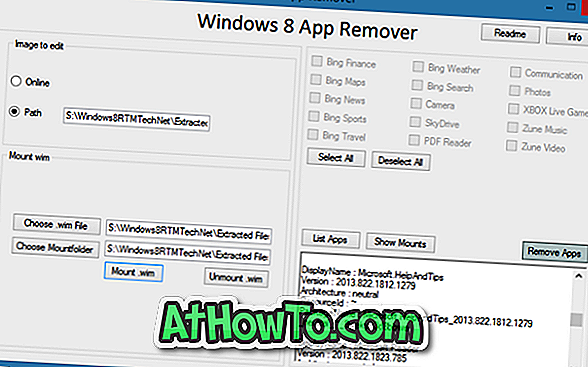
Etapa 4: selecione os aplicativos que você deseja remover e clique no botão Remover aplicativos .
Etapa 5: Clique no botão Desmontar .wim para desmontar o arquivo Install.wim. É isso aí!













