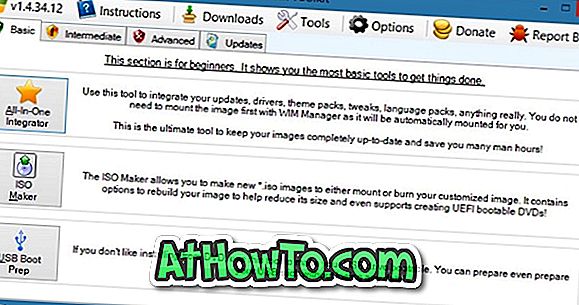Você está tendo problemas no seu PC com Windows 10? Quer reparar a instalação do Windows 10, mas não quer perder aplicativos e dados? Aqui está como reparar a instalação do Windows 10 sem perder programas e arquivos.
Configurações do Windows 10 oferece-lhe para redefinir a instalação do Windows 10, mantendo arquivos pessoais. No entanto, no processo, ele remove seus aplicativos instalados, incluindo os programas clássicos da área de trabalho.

Se você tem dezenas de programas instalados no seu PC Windows 10 e toneladas de dados, não faz sentido reinicializar o Windows 10, pois ele não oferece uma opção para manter os aplicativos instalados.
Se você está tendo problemas no seu PC com Windows 10 e deseja reparar a instalação para corrigir todos os problemas sem perder os programas e dados instalados, use este guia para reparar a instalação do Windows 10 sem perder dados e aplicativos.
Para continuar com este guia, você precisará do Windows 10 ISO, do USB inicializável do Windows 10 ou do DVD inicializável do Windows 10.
IMPORTANTE: Como apontado, esse método preservará seus aplicativos e dados. No entanto, recomendamos que você faça backup de todos os dados em um local seguro, caso algo dê errado durante o reparo.
Reparar a instalação do Windows 10 sem perder dados e aplicativos
Etapa 1: ignore esta etapa se você tiver a imagem ISO ou a mídia inicializável do Windows 10. Senão, baixe a versão mais recente do Windows 10 da Microsoft usando a Ferramenta de Criação do Windows 10 Media. Você pode consultar nosso download do Windows 10 a partir do guia da Microsoft para obter instruções passo a passo.
Lembre-se de que você não precisa baixar o Windows 10 ISO se tiver um DVD inicializável ou USB inicializável do Windows 10. É importante observar que o ISO ou a mídia inicializável deve ser a mesma versão do Windows 10 atualmente instalada no seu PC. .
Etapa 2: Navegue até a pasta que contém a imagem ISO, clique com o botão direito do mouse no ISO e, em seguida, clique na opção Montar para montar a imagem ISO. Abra este PC para ver uma nova unidade. Clique com o botão direito na nova unidade neste PC e, em seguida, clique em Abrir em nova janela para abri-la.

Se você tiver o DVD inicializável USB ou inicializável do Windows 10, conecte-os ao seu PC, clique com o botão direito do mouse na unidade USB deste computador e clique na opção Abrir em nova janela para abrir o USB ou DVD inicializável.

Passo 3: Na pasta raiz do ISO / DVD / USB, você verá o arquivo Setup (.exe) . Clique duas vezes no arquivo de instalação para iniciar a configuração do Windows 10.

Clique no botão Sim se vir a tela Controle de Conta de Usuário.

Etapa 4: você receberá a tela " Obter atualizações importantes ". Selecione a opção Não agora e, em seguida, marque ou desmarque Desejo ajudar a tornar a instalação do Windows a melhor opção.

Clique no botão Next . Você verá a tela "Estamos preparando algumas coisas" por alguns segundos.

Passo 5: Em seguida, você receberá a tela do contrato de licença. Concorde com o contrato de licença selecionando a caixa de seleção " Aceito os termos da licença " e clicando no botão Avançar . A configuração irá agora verificar se o seu PC tem espaço suficiente e atende aos requisitos mínimos do sistema.

Etapa 6: Em alguns minutos, você verá a tela “ Pronto para instalar ”. Este é o passo mais importante do procedimento. Nesta tela, certifique-se de que as opções Instalar o Windows 10 Home / Pro e Manter arquivos pessoais e aplicativos estejam selecionadas. Caso contrário, clique em Alterar o link para manter e, em seguida, selecione a opção Manter arquivos pessoais e aplicativos para reparar a instalação do Windows 10 sem perder os dados e os aplicativos instalados.


Por fim, clique no botão Instalar para começar a reparar sua instalação do Windows 10. Pode levar até uma hora para concluir o reparo ou a instalação.




Uma vez feito isso, você verá a tela de bloqueio do Windows 10. Pressione a tecla Enter e digite a senha da sua conta de usuário. O Windows 10 exibirá a animação de entrada por alguns segundos antes de levá-lo para a área de trabalho.
É isso aí! Você reparou com êxito a instalação do Windows 10 sem perder aplicativos e dados.
Você também pode querer saber como fazer backup de dados facilmente a partir de um guia de PC não inicializável.