O menu Iniciar ou a pesquisa na barra de tarefas é razoavelmente boa no Windows 10. Embora não exista uma caixa de pesquisa dedicada no próprio menu Iniciar, há uma caixa de pesquisa por padrão na barra de tarefas. Também é possível acessar a pesquisa do menu Iniciar sem clicar na caixa de pesquisa ou no ícone de pesquisa. Basta abrir o menu Iniciar e começar a digitar para ver os resultados da pesquisa.
Os usuários de PC que estiveram no Windows 10 nos últimos meses provavelmente usaram a pesquisa do menu Iniciar muitas vezes. Mas muitos usuários não estão cientes dos filtros de pesquisa disponíveis na pesquisa do menu Iniciar.
Com as configurações padrão, quando você procura algo usando a pesquisa do menu Iniciar, você obtém resultados correspondentes à sua pesquisa. Ou seja, a pesquisa do menu Iniciar exibe todos os itens que correspondem à consulta de pesquisa. Você pode encontrar aplicativos, configurações, resultados da web e arquivos nos resultados da pesquisa.
Filtros de pesquisa do menu Iniciar
Embora não haja nada de errado com esse comportamento padrão de pesquisa, você pode pesquisar especificamente por aplicativos, configurações, arquivos ou resultados da Web com a ajuda de filtros de pesquisa. Usando filtros de pesquisa, você pode evitar ver itens de categorias que não está procurando. Por exemplo, usando o filtro de aplicativos, você pode ver apenas os aplicativos nos resultados de pesquisa.
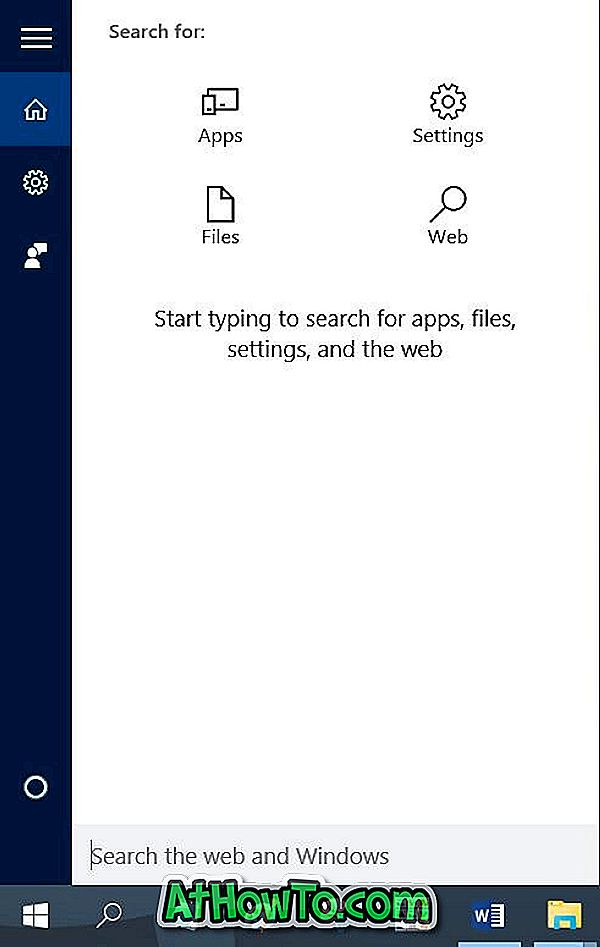
A partir de agora, a pesquisa do menu Iniciar oferece um total de quatro filtros: Aplicativos, Arquivos, Configurações e Web . Os filtros de pesquisa são úteis quando você deseja ver apenas aplicativos, arquivos, configurações ou resultados da Web nos resultados de pesquisa.
Usando os filtros de pesquisa do menu Iniciar
Para usar os filtros de pesquisa do menu Iniciar, siga as instruções em um dos dois métodos abaixo.
Método 1 de 3
Passo 1: Abra o menu Iniciar ou clique na caixa de pesquisa ou no ícone de pesquisa na barra de tarefas.
Etapa 2: comece a digitar sua consulta de pesquisa para ver o resultado da pesquisa.
Etapa 3: Ao ver itens correspondentes à sua pesquisa, clique no ícone de três pontos (veja a imagem abaixo) localizado na parte superior direita do painel de pesquisa e, em seguida, clique em um dos filtros para filtrar o resultado da pesquisa.
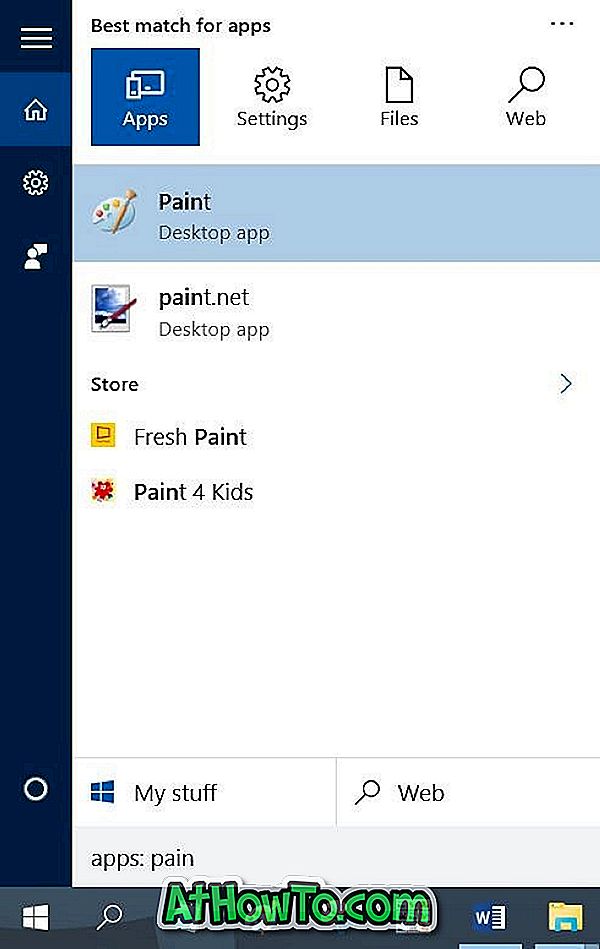
Por exemplo, se você clicar em Filtro de configurações, os aplicativos, arquivos e resultados da Web serão removidos do resultado da pesquisa, o que significa que apenas as configurações serão exibidas no resultado da pesquisa.
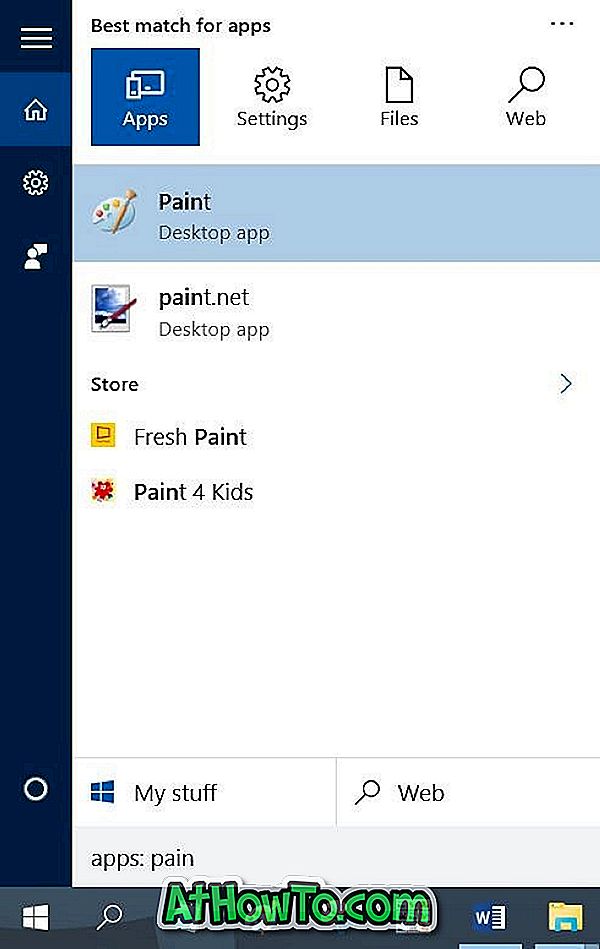
Método 2 de 3
Etapa 1: no menu Iniciar ou na caixa de pesquisa da barra de tarefas, digite um dos seguintes filtros antes de digitar a consulta de pesquisa.
Aplicativos:
Definições:
Arquivos:
Rede:
Por exemplo, se você quiser procurar um arquivo chamado Website e não quiser ver outros tipos de entradas (como apps, configurações e resultados da Web) no resultado da pesquisa, será necessário digitar Arquivos: Web para ver o arquivo que você está procurando.
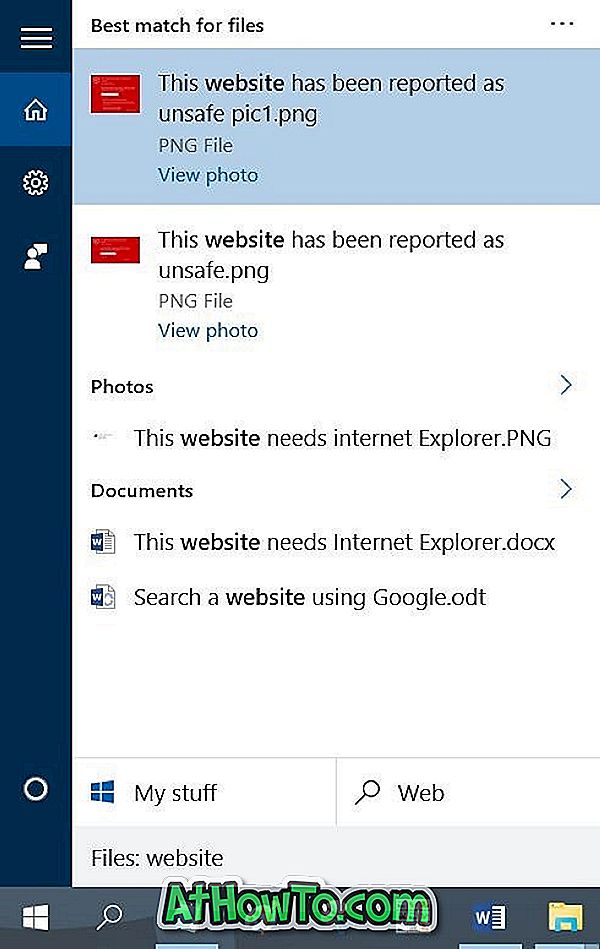
Método 3 de 3
Passo 1: Clique no ícone de pesquisa na barra de tarefas para abrir o menu de pesquisa.
Etapa 2: clique em um dos quatro filtros e digite sua consulta de pesquisa. É isso aí!
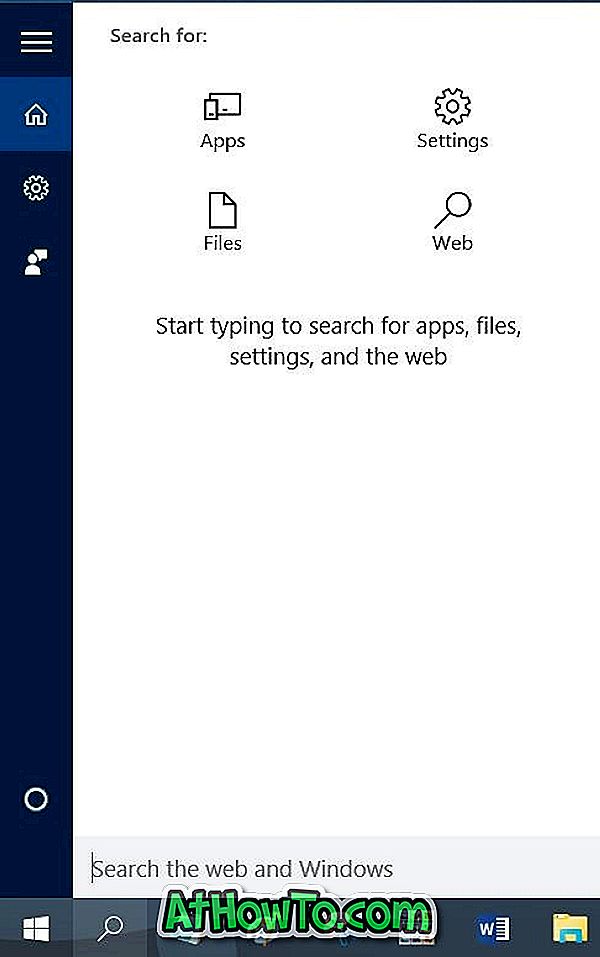
Dicas para pesquisar mais rápido usando a pesquisa do menu Iniciar no artigo do Windows 10 podem ser de seu interesse.













