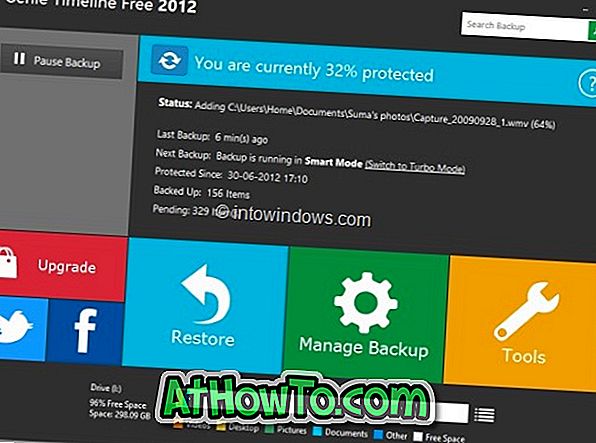O File Explorer (popularmente conhecido como Windows Explorer) no Windows 10 oferece um total de oito visualizações: ícones extra grandes, ícones grandes, ícones pequenos, blocos, lista, conteúdo, ícones médios e detalhes. É fácil alternar entre essas visualizações clicando na guia Exibir e clicando em uma exibição.
Quando a visualização do Explorador de Arquivos é definida como ícones extra grandes, ícones grandes, ícones médios, detalhes ou visualização de blocos, o Explorador de Arquivos exibe miniaturas de visualizações de fotos e vídeos para que os usuários possam encontrar facilmente os arquivos que estão procurando.

Muitos usuários que estão no Windows 10 estão relatando que o Windows 10 File Explorer não exibe visualizações de miniaturas para fotos e vídeos.
Se o Gerenciador de arquivos não estiver exibindo visualizações de miniaturas de vídeos ou fotos no Windows 10, experimente as soluções a seguir.
Solução 1 de 4
Verificar se a visualização compatível com visualização em miniatura está ativada
Antes de fazer qualquer outra coisa, certifique-se de ter ativado a visualização com suporte da visualização de miniaturas para a pasta em que você tem seus vídeos ou fotos. Observe que cada pasta pode ter sua própria configuração de exibição e, quando você altera a exibição, ela não será aplicada a todas as pastas do computador.
Para ativar a visualização com suporte de visualização de miniaturas, clique na guia Exibir e, em seguida, clique em uma das seguintes exibições:
# Ícones extra grandes
# Ícones grandes
# Ícones médios
# Ladrilhos
# Conteúdo

Todas as visualizações acima mencionadas suportam pré-visualizações de miniaturas. Selecione uma das vistas acima para ativar a exibição de miniaturas.
Solução 2 de 4
Verificar se as miniaturas estão desativadas
Mesmo que a visualização com suporte de visualização de miniaturas esteja ativada para uma determinada pasta, as miniaturas dos arquivos não serão exibidas se o Gerenciador de arquivos estiver configurado para mostrar ícones em vez de miniaturas. Quando as miniaturas estão desativadas, o Gerenciador de arquivos exibe ícones do programa padrão para o tipo de arquivo em vez da visualização de miniaturas.
Aqui está como ativar as miniaturas no Windows 10:
Etapa 1: abra o File Explorer. Clique no menu Arquivo e, em seguida, clique em Alterar opções de pasta e pesquisa para abrir as Opções de pasta. Se um arquivo estiver selecionado na pasta específica, você poderá ver apenas Opções em vez de Alterar opções de pasta e pesquisa. Clicar em Opções também abrirá Opções de Pasta.


Etapa 2: alterne para a guia Exibir. Na seção Configurações avançadas, desmarque a opção Sempre exibir ícones, nunca miniaturas e clique no botão Aplicar para ativar miniaturas no Windows Explorer.

Solução 3 de 4
Limpar o cache de miniaturas
Se o Gerenciador de Arquivos estiver exibindo miniaturas borradas para um ou mais arquivos, pode ser devido ao cache de miniaturas corrompido. Você pode limpar e redefinir o cache de miniaturas com alguns cliques do mouse seguindo as instruções em como limpar e redefinir o cache de miniaturas no guia do Windows 10.
Solução 4 de 4
Instalar um gerador de miniaturas de terceiros
Como alguns de vocês provavelmente sabem, o Windows Explorer ou o File Explorer não suportam o recurso de visualização de miniaturas para todos os tipos de arquivo. Embora a maioria dos tipos populares de arquivos de vídeo e imagens seja suportada, os ícones são exibidos em vez de miniaturas para muitos tipos de arquivos.
Se você preferir a visualização de miniaturas para todos os tipos de arquivos de vídeo e imagens, será necessário instalar um programa gratuito chamado Icaros. O programa adiciona suporte a miniaturas para mais de 15 tipos de arquivos.