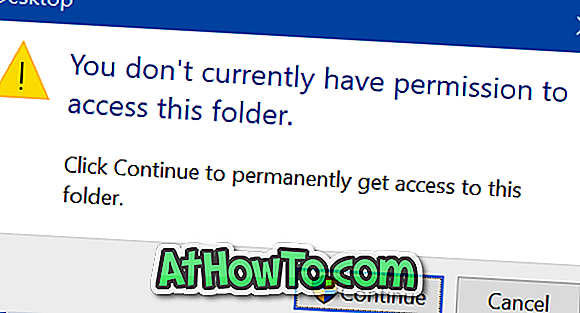O touchpad não está funcionando corretamente no seu laptop HP / Lenovo / Dell / Acer / Asus executando o Windows 10? Você não consegue mover o cursor do mouse com o touchpad? Não é possível executar cliques à esquerda e à direita usando o touchpad? Neste guia, mostraremos como fazer com que o touchpad do seu laptop Windows 10 funcione novamente.
Como o touchpad não está funcionando no seu PC, você precisará conectar um mouse externo ou usar atalhos de teclado para seguir as soluções deste artigo.
Reinicie seu PC
Antes de experimentar outras soluções, é uma boa ideia reiniciar o PC uma vez. A coisa é, às vezes, tudo que você precisa fazer é reiniciar o seu PC para fazer o touchpad funcionar novamente.
Por exemplo, no meu ThinkPad, o touchpad para de responder às vezes. Eu simplesmente reinicio o laptop para fazer o touchpad funcionar novamente.
Como o touchpad não está funcionando, use atalhos de teclado para reinicializar o PC. Simultaneamente, pressione o logotipo do Windows e as teclas X para ver o menu do usuário avançado, pressione a tecla U para ver todas as opções de energia e, em seguida, pressione R para reiniciar o PC.
Verifique se o touchpad está desativado
Como nas versões anteriores, também é possível desativar o touchpad no Windows 10. Portanto, a menos que você tenha certeza, vale a pena verificar se o touchpad está desativado.

A opção de ativar ou desativar o touchpad está nas configurações do mouse (propriedades do mouse). Você também pode verificar as configurações do touchpad (não nas configurações do Windows 10).
Consulte as 3 maneiras de ativar / desativar o touchpad no guia do Windows 10 para obter instruções.
Desconectar mouse externo
Você pode pular esta solução se não estiver usando um mouse externo com seu laptop.
Existe uma opção no Windows 10 que permite desligar automaticamente o touchpad quando um mouse externo é conectado. Basta desconectar o mouse externo uma vez para verificar se o touchpad começa a funcionar.
Entre, você pode desativar a opção em Configurações:
Etapa 1: navegue até Configurações > Dispositivos > Touchpad .
Etapa 2: Ativar Deixe o touchpad ativado quando o mouse estiver conectado .
Restaurar o Windows 10 para uma data anterior
Se o touchpad estava funcionando até alguns dias atrás, você pode conseguir que ele funcione novamente (a menos que seja um problema de hardware), restaurando o Windows 10 para uma data anterior, quando o touchpad estava funcionando corretamente.

Consulte a seção Como restaurar o Windows 10 para um artigo de data anterior para obter instruções passo a passo.
Restaurar a versão antiga do driver do touchpad
Se o touchpad parasse de funcionar depois de atualizar seu driver para a versão mais recente, você poderia tentar restaurar a versão anterior do driver. É fácil. Aqui está como fazer isso.
Etapa 1: Clique com o botão direito do mouse no botão Iniciar e, em seguida, clique em Gerenciador de dispositivos .
Etapa 2: expanda Ratos e outros dispositivos apontadores para ver sua entrada no touchpad. Se você não puder ver a entrada, é provável porque o hardware do touchpad não está funcionando ou o driver não está instalado.
Etapa 3: clique com o botão direito do mouse na entrada do touchpad e clique em Propriedades .
Etapa 4: alterne para a guia Driver . Clique no botão Reverter driver para restaurar a versão anterior do driver.

Reinstale o driver do touchpad
Se nada ajudar, a reinstalação do driver do touchpad deve corrigir o problema. Aqui está como fazer isso.
Etapa 1: Abra o Gerenciador de dispositivos clicando com o botão direito do mouse no botão Iniciar na barra de tarefas e, em seguida, clicando na opção Gerenciador de dispositivos .
Etapa 2: No Gerenciador de dispositivos, expanda Ratos e outros dispositivos apontadores . Anote o nome e o modelo do touchpad.

Etapa 3: clique com o botão direito do mouse na entrada do touchpad e clique na opção Desinstalar dispositivo .
Etapa 4: Quando você visualizar a seguinte caixa de diálogo, selecione a opção Excluir o software do driver para este dispositivo . Clique no botão Desinstalar para desinstalar o driver do touchpad.

Passo 5: Depois de desinstalar o driver do touchpad, reinicie o seu PC uma vez.
Etapa 6: Faça o download da versão mais recente do driver do touchpad no site do fabricante do seu PC e execute o arquivo de instalação para instalar o driver.
O seu touchpad deve começar a funcionar agora.
Execute a ferramenta de diagnósticos pelo seu OEM
Todos os fabricantes de laptops oferecem software de diagnóstico de hardware para verificar e verificar se há problemas de hardware. Entre em contato com o fabricante do seu laptop para baixar o software de diagnóstico.