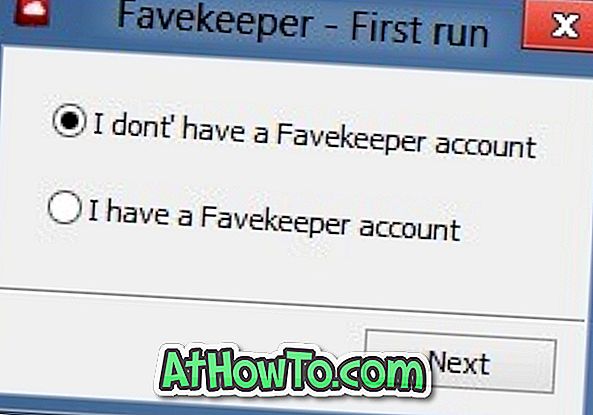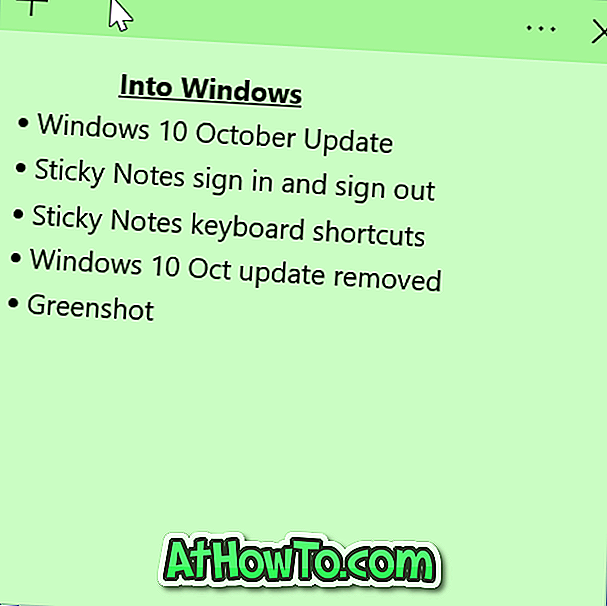Usuários do Windows geralmente usam a caixa Executar Comando para iniciar programas. Além dos programas, o comando Executar também pode ser usado para iniciar várias ferramentas de administração.
Há um monte de maneiras lá fora para iniciar um programa como administrador no Windows 10. Digitando o nome do programa no campo de pesquisa do menu Iniciar / barra de tarefas e pressionando Ctrl + Shift + tecla Enter é a maneira mais fácil.
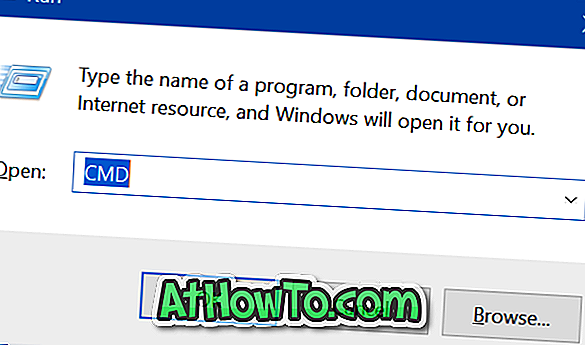
A maioria dos usuários digita o nome do programa no campo de pesquisa, clica com o botão direito do mouse no nome do programa e clica em Executar como administrador para executar um programa como administrador.
Iniciar programas como administrador na caixa Executar comando
Além dos métodos mencionados acima, há uma nova maneira de executar programas como administrador no Windows 10 versão 1803. A partir da Atualização do Windows 10 de abril de 2018, os usuários podem usar o comando Executar para iniciar programas como administrador.
Como você provavelmente sabe, existem programas de terceiros disponíveis para tornar isso possível, mas você não precisa de nenhum deles se estiver executando o Windows 10 April 2018 Update (versão 1803).
Para iniciar um programa como administrador usando o comando Executar, você só precisa digitar o nome do executável na caixa Executar comando e pressionar simultaneamente as teclas Ctrl, Shift e Enter (Ctrl + Shift + Enter).
Achamos que é fácil iniciar um programa como administrador usando o menu Iniciar, pois você pode digitar o nome do programa e pressionar as teclas Ctrl + Shift + Enter. Considerando que, enquanto estiver usando o comando Executar, talvez você não consiga iniciar um programa apenas digitando seu nome. A maioria dos programas internos e programas populares de terceiros podem ser iniciados digitando seus nomes, mas nem todos os programas podem ser iniciados digitando seus nomes. Por exemplo, para iniciar o Office Word, você precisa digitar WinWord ou WinWord.exe em vez do Office Word ou Word.
No entanto, agora temos uma nova maneira de executar programas como um administrador no Windows 10.
Você também pode gostar de ler como fazer com que o Prompt de Comando seja sempre executado como artigo do administrador.