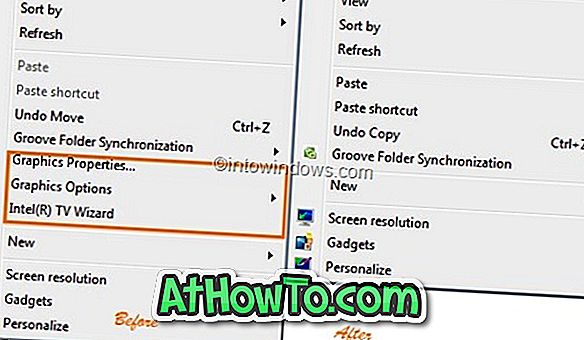Acordar o computador do modo de suspensão é bastante fácil. Você só precisa pressionar qualquer tecla no teclado ou mover o mouse (em um laptop, mova os dedos no trackpad) para acordar o computador. Mas em alguns computadores que executam o Windows 10, você não pode acordar o computador usando o teclado ou o mouse.
Precisamos pressionar o botão de energia para despertar o computador do modo de suspensão. Enquanto pressionar a energia é tão fácil quanto pressionar qualquer tecla no teclado, a maioria dos usuários prefere acordar o computador usando o teclado e o mouse.
Para fazer com que o teclado ou o mouse ou ambos despertem o computador do modo de suspensão, basta alterar as configurações de energia padrão desses dispositivos, o que pode ser feito no Gerenciador de dispositivos.
Observe que a maioria dos teclados e mouses externos suportam o despertar do computador. No entanto, o mesmo não pode ser dito sobre teclados e trackpads de laptop. Por exemplo, meu ThinkPad não suporta o PC despertar no modo de suspensão usando o teclado interno e o mouse. Não há opção, nem no BIOS, para configurar o teclado e o trackpad para acordar o laptop. Ao mesmo tempo, o meu MacBook com o Windows 10 suporta o despertar do computador utilizando o teclado e o rato incorporados.
Método 1 de 2
Acordar o computador com Windows 10 do modo de espera com um teclado
Etapa 1: abra o Gerenciador de dispositivos. Para fazer isso, clique com o botão direito do mouse no botão Iniciar na barra de tarefas e, em seguida, clique em Gerenciador de Dispositivos .
Etapa 2: na janela Gerenciador de dispositivos, expanda teclados para ver a entrada do teclado.
Etapa 3: clique com o botão direito do mouse na entrada do teclado e clique em Propriedades .

Etapa 4: na guia Gerenciamento de energia, marque a opção Permitir que este dispositivo acorde o computador . Clique no botão OK . A partir de agora, você poderá acordar o computador com o Windows 10 usando o teclado.

Se a guia Gerenciamento de energia estiver faltando, tente instalar o driver de teclado mais recente. Se a guia Gerenciamento de energia ainda estiver faltando, é provável que o teclado não ofereça suporte ao despertar do computador.
Método 2 de 2
Despertar o Windows 10 PC do sono usando mouse / trackpad
Passo 1: No Gerenciador de Dispositivos, expanda Mice e outros dispositivos apontadores para ver seu mouse.
Passo 2: Clique com o botão direito na entrada do mouse e clique em Propriedades para abrir as propriedades do mouse.
Passo 3: Aqui, mude para o separador Gestão de energia . Marque a opção Permitir que este dispositivo acorde o computador e clique no botão OK . É isso aí! Agora você pode usar o mouse para ativar o seu PC com Windows 10 do modo de suspensão.

Novamente, se a guia Gerenciamento de energia não estiver aparecendo, é provável que o mouse ou o trackpad não suportem a ativação do computador durante o sono.