Bem, eu possuo uma versão de 16GB do iPhone 6s comprada há dois anos. Um par de dias atrás, notei que o telefone estava ficando sem espaço livre. Então, decidi fazer tudo o que pudesse para recuperar algum espaço sério no meu iPhone.
Sim, há vários guias disponíveis na Web para liberar espaço em iPhones. Mas durante a minha pesquisa, não consegui encontrar um único guia cobrindo todos os truques e dicas para liberar espaço.

Então, depois de recuperar perto de 8 GB de espaço no meu celular, decidi escrever um guia detalhado. Aqui está o guia.
Remover aplicativos indesejados
Você conhece esse truque. Um aplicativo pode facilmente levar de 20 MB a 500 MB (e mais no caso de alguns jogos). Portanto, se você ainda tiver aplicativos que não são mais usados, não há motivos para mantê-los, pois você sempre poderá instalá-los novamente se precisar.
Excluir fotos que você não precisa
Às vezes, enquanto captamos um momento, capturamos mais algumas fotos do que queríamos tocando no botão da câmera mais algumas vezes. Exclua essas fotos repetidas ou duplicadas.
Abra o aplicativo Photos, selecione as fotos que você deseja excluir e, em seguida, toque na opção de exclusão.
Transfira fotos para o seu computador ou nuvem
A maioria de nós tem GB de fotos em nossos iPhones. É sempre uma boa ideia fazer backup de todas as fotos do iPhone no seu computador periodicamente. Se você possui um PC com Windows 10, por favor consulte o nosso como transferir fotos do iPhone para o Windows 10 PC para aprender todas as maneiras de transferir fotos e vídeos do iPhone para o Windows 10 PC. Agora você pode transferir fotos do iPhone sem fio para o Windows 10 PC.
Além de um computador, você também faz backup de serviços de armazenamento em nuvem de fotos, como o OneDrive, o Dropbox e o Google Drive. Todos esses serviços têm aplicativos dedicados para o iPhone.
Excluir permanentemente fotos indesejadas e fotos do WhatsApp
quando você exclui uma foto do Fotos, ela não é excluída do seu iPhone. Então, abra o aplicativo Fotos, toque em Recentemente excluído, toque em Selecionar e, em seguida, toque em Excluir tudo para excluir permanentemente as fotos excluídas.
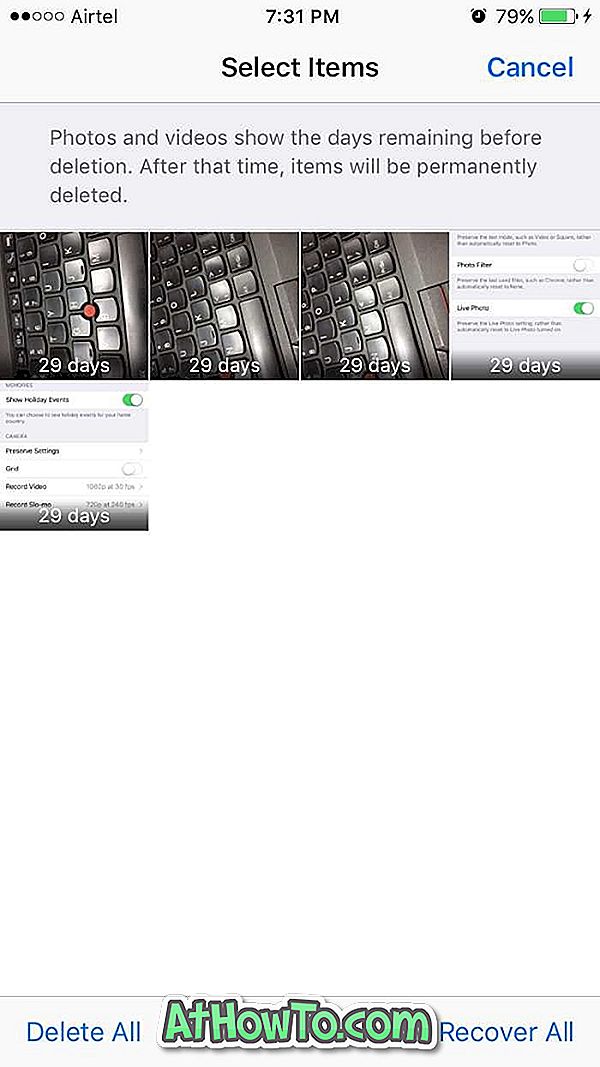
Excluir o bate-papo do WhatsApp para recuperar GB de espaço
O tamanho dos dados armazenados por alguns aplicativos supera o tamanho dos aplicativos em si. O WhatsApp muito popular é o melhor exemplo. Se você não limpou o bate-papo do Whatsapp há algum tempo, é fácil tirar GBs do seu valioso espaço.
Não pode acreditar? Navegue para Configurações > Geral > Armazenamento e Armazenamento do iCloud . Na seção Storage, toque em Manage Storage. Toque no Whatsapp para ver quanto espaço está sendo usado para armazenar esses dados e documentos pelo Whatsapp. Novamente, antes de excluir, faça o backup do chat, se quiser.

Abra o Whatsapp > Configurações > Bate-papos > Excluir todos os bate-papos . Digite seu número de contato para confirmar e excluir os dados.
Desativar o recurso de foto ao vivo
A foto ao vivo é um ótimo recurso presente no iPhone 6s e versões anteriores do iPhone. Quando você captura uma foto, o iPhone grava automaticamente um pequeno vídeo de 1, 5 segundos antes de capturar a foto estática e depois de tirar a foto para fazer a foto ao vivo ou assistir a um vídeo como esse. Por causa disso, geralmente, fotos ao vivo consomem o dobro do tamanho de uma foto normal.
Para desativá-lo, abra o aplicativo Câmera. Toque no pequeno círculo amarelo (parece mais com amarelo dourado) para desativar o recurso de foto ao vivo. Quando o recurso está desativado, um círculo while aparece em vez de amarelo.
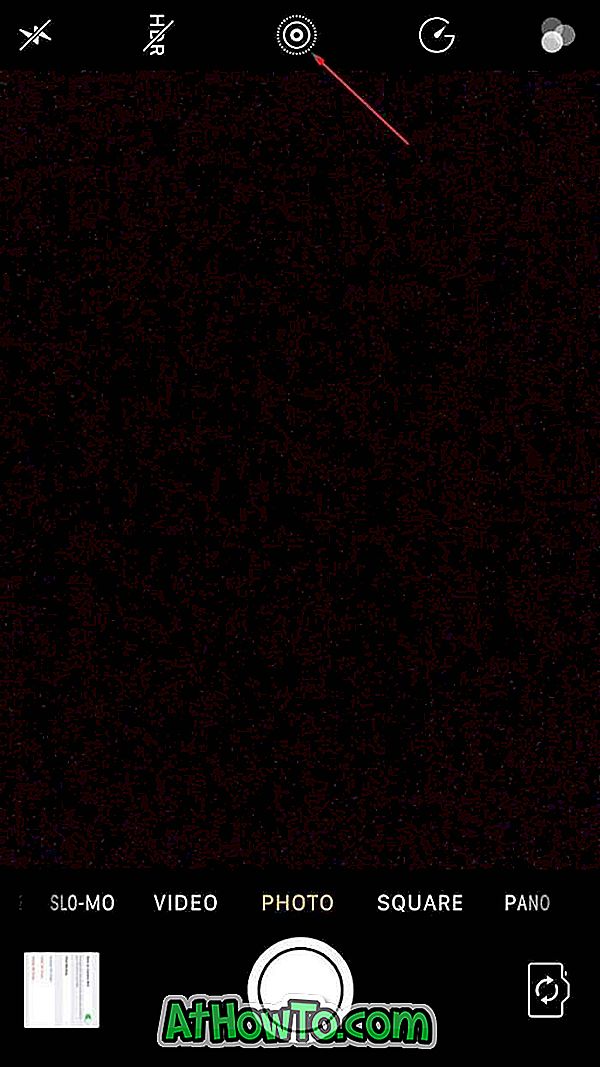
O problema é que, cada vez que você abre o aplicativo Câmera, o recurso de foto ao vivo é ativado automaticamente.
Para mantê-lo sempre desligado (depois de desligá-lo como mencionado acima), navegue até Configurações > Fotos e Câmera . Toque em Preservar configurações e ative a opção Foto ao vivo para salvar o status atual da foto ao vivo.
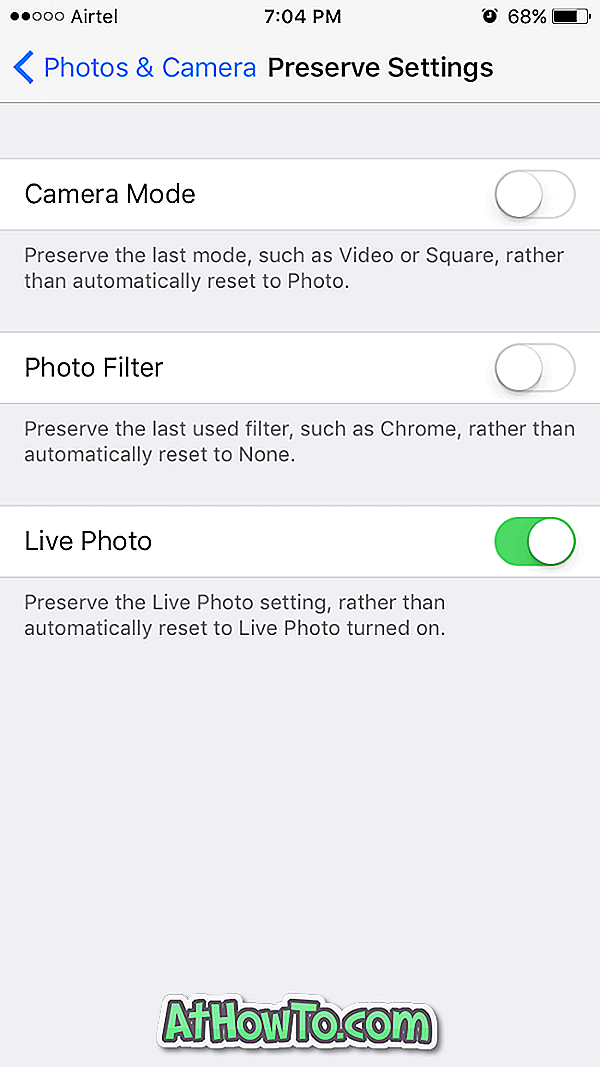
Reinstale todos os aplicativos
Como dito anteriormente, a maioria dos aplicativos no seu iPhone está usando GBs de espaço (dependendo dos aplicativos e do número de aplicativos) para armazenar dados. Ao reinstalar todos os aplicativos, você pode excluir esses dados automaticamente para recuperar algum espaço. Observe que você pode precisar fazer login em alguns aplicativos novamente depois de reinstalá-los.
Novamente, você pode navegar para Configurações > Geral > Armazenamento e Uso iCould, Gerenciar Armazenamento (em Armazenamento) para ver o uso de espaço por todos os aplicativos. Toque no nome de um aplicativo para ver o espaço usado pelo aplicativo para armazenar dados.
Converta fotos ao vivo em fotos normais
Isso é opcional. Nós explicamos a você por que e como as fotos ao vivo precisam duplicar o espaço das fotos normais.
Você pode converter todas as fotos ao vivo no seu iPhone para fotos normais para liberar algum espaço sério. Existem muitas maneiras de conseguir isso. Como sou usuário do Windows, prefiro usar um PC para converter em lote as fotos ao vivo para o normal. E, a propósito, você não precisa instalar ou usar nenhum software para isso. Aqui está como fazer isso.
Passo 1: Conecte seu iPhone ao seu PC.
Etapa 2: quando vir a mensagem, toque na opção Confiar no seu iPhone. Certifique-se de não pular este passo.
Passo 3: Abra este PC no seu PC. Clique duas vezes na unidade do iPhone da Apple. Navegue para Armazenamento Interno> DCIM. Abra todas as pastas, uma por uma. Aqui, exclua com cuidado todos os vídeos ao vivo (eles estão no formato .MOV) para converter fotos ao vivo em fotos normais.
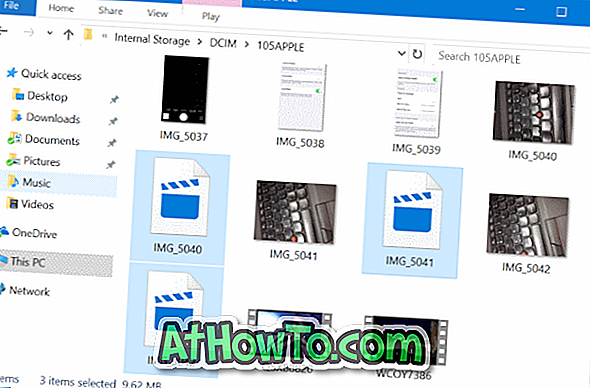
NOTA: Se você não puder ver nada em Armazenamento interno, é porque ainda não tocou na opção Confiar no iPhone.
Por favor, assista a sua jogada ao excluir esses vídeos ao vivo e certifique-se de não excluir a imagem estática real e outros vídeos (vídeos normais).
Se estiver fazendo isso pela primeira vez, você pode fazer o backup de todas as fotos para o seu PC primeiro e depois excluir esses vídeos ao vivo.
Não mantenha foto normalmente exposta
Você sabe que o iPhone permite capturar fotos HDR. Quando você faz isso, o iPhone mantém uma cópia da foto normal, além da versão HDR. Isso desnecessariamente ocupa espaço no seu telefone.
Vá para Configurações > Fotos e Câmera > Desligar Manter Foto Normal para impedir que o iOS salve uma foto normal quando você capturar uma foto HDR.
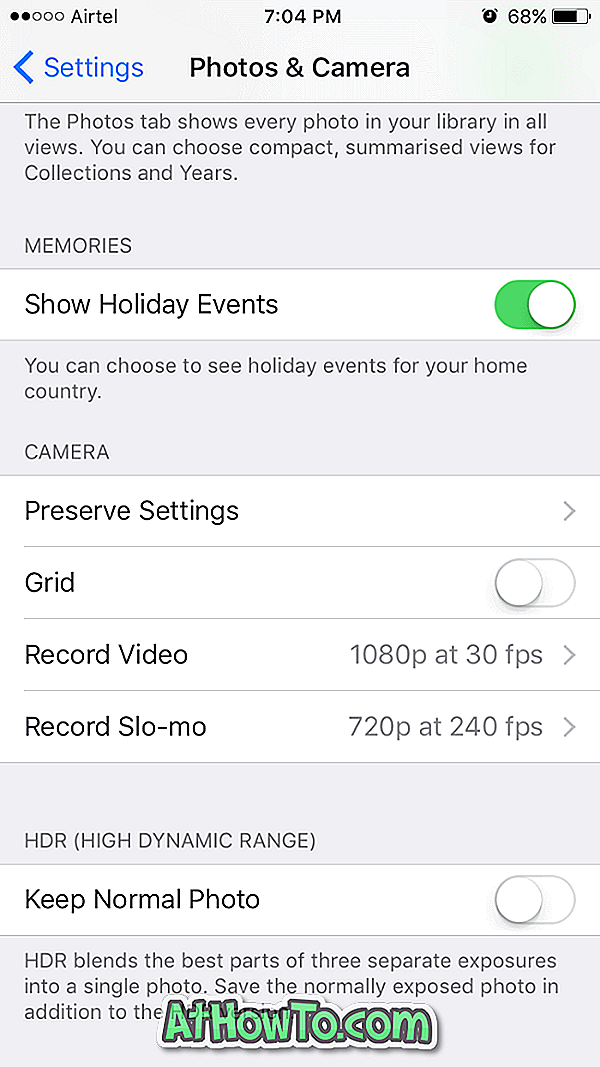
Backup e redefinir o iPhone para recuperar GB de espaço
Mesmo depois de fazer todos os métodos mencionados acima, você pode liberar GB de espaço fazendo backup do seu iPhone e redefinindo-o. Eu consegui recuperar perto de 3 GB de espaço, redefinindo o telefone, mesmo depois de fazer todos os truques mencionados acima.
Quando você faz backup do seu iPhone em um computador usando o iTunes, ele faz o backup de todas as fotos, aplicativos, contatos, configurações e outros dados. Assim, depois de redefinir o seu iPhone, você pode restaurar esse backup para obter um novo iPhone com seus dados, aplicativos e GB de espaço. Aqui está como isso.
Fazendo backup do seu iPhone, redefinindo e restaurando
Etapa 1: primeiro faça o backup do seu iPhone . Repetimos, faça backup do seu iPhone. Nós não somos responsáveis por qualquer perda de dados . Use sua conta do iCloud para fazer backup de todos os contatos para sua conta do iCloud.
Passo 2: Conecte seu iPhone a um PC com Windows. Se você possui um Mac, conecte seu iPhone a ele e siga as instruções disponíveis na Web para fazer o backup. O processo no Windows e Mac é mais ou menos o mesmo, no entanto.
Etapa 3: inicie o iTunes. Se não estiver instalado, baixe-o aqui e instale-o.
Passo 4: No painel esquerdo do iTunes, o seu iPhone deve aparecer. Clique com o botão direito do mouse na entrada do seu iPhone e clique em Backup para fazer backup de todos os seus dados, incluindo fotos, aplicativos, contatos e configurações do telefone.
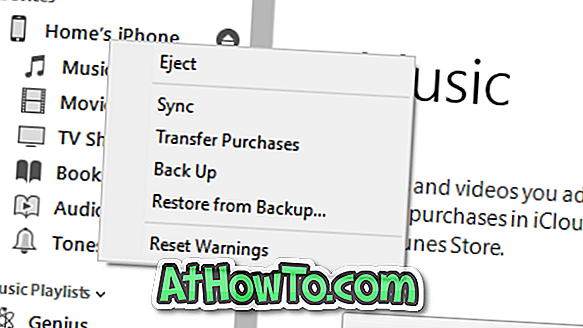
Passo 5: Uma vez que o backup é feito, no seu telefone, vá para Configurações> Geral> Sobre para ver a quantidade de espaço que você tem no seu iPhone. Anote o espaço livre que você tem.
Agora, vá para Configurações > Geral > Redefinir . Toque em Apagar todo o conteúdo e configurações . Mais uma vez, certifique-se de que você tem um backup do seu telefone antes de fazer este passo, pois o movimento irá apagar todos os dados no seu iPhone.
Depois que a redefinição for concluída, você será solicitado a configurar seu iPhone escolhendo região / país, idioma e outras coisas.
Passo 6: Finalmente, uma vez concluído o trabalho de reset, conecte-o ao seu PC novamente. Abra o iTunes, clique com o botão direito do mouse na entrada do iPhone, clique na opção Restaurar do Backup para restaurar todas as fotos, contatos, aplicativos e outros dados.
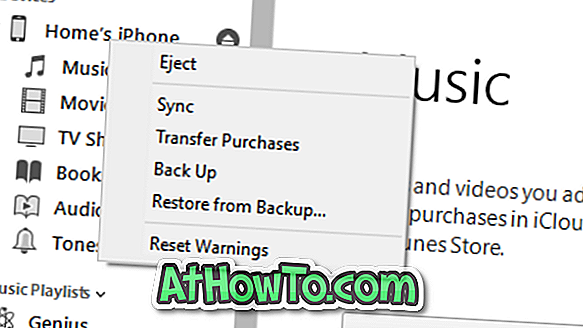
Vá para Configurações > Geral > Sobre para ver a quantidade de espaço que você tem no seu iPhone.
Uma sugestão
Eu tentei dois chamados limpadores do iPhone antes de tentar qualquer um dos métodos mencionados acima, mas essas ferramentas não conseguiram recuperar mais do que alguns MBs. Então, na minha humilde opinião, não compre esses limpadores caros para liberar espaço em disco. Você pode preferir fazer você mesmo.
Deixe-me saber se eu perdi alguma coisa.
Para liberar espaço em um PC, siga as instruções em nossas 16 maneiras de liberar espaço em disco no guia do Windows 10.














