Vamos supor que você queira compartilhar um monte de fotos com seus amigos. Você provavelmente também deseja combinar várias imagens em um PDF para que seus amigos possam ver todas as imagens baixando apenas um arquivo.
Não é segredo que existem muitos softwares para ajudá-lo a combinar imagens em um PDF. Programas gratuitos como o PDF Shaper Free podem facilmente criar arquivos PDF a partir de imagens e depois combiná-los em um gratuitamente. Mas por que usar um software de terceiros quando é possível combinar imagens em um PDF usando um dos recursos internos do Windows 10?
O recurso Imprimir em PDF no Windows 10 é muito útil para converter arquivos em PDF. Com o recurso Imprimir em PDF, você pode converter documentos em PDF e converter imagens em PDF com apenas alguns cliques do mouse.
Combine imagens em um PDF no Windows 10
Preencha as instruções abaixo para combinar imagens em um PDF no Windows 10 sem usar nenhum software adicional.
Etapa 1: Abra o File Explorer e navegue até a pasta que contém as imagens que você deseja combinar em um PDF.
Etapa 2: selecione todas as fotos que você deseja combinar em um PDF. Para selecionar imagens, mantenha pressionada a tecla Ctrl e clique em (uma por uma) em todas as imagens que você deseja selecionar.

Passo 3: Com as imagens selecionadas, clique com o botão direito do mouse e clique em Imprimir . Isto irá abrir o diálogo Imprimir Imagens.
Etapa 4: Selecione a impressora como Microsoft Print para PDF, selecione a qualidade e, em seguida, selecione se deseja adicionar uma imagem por página ou se deseja incluir várias imagens em uma página do PDF.
Observe que
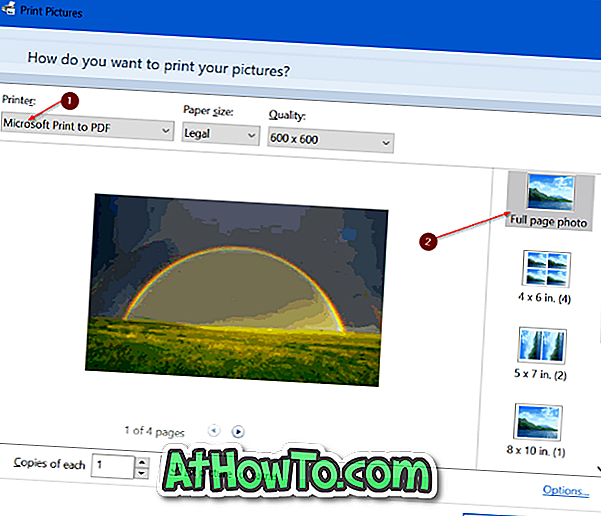
Passo 5: Finalmente, clique no botão Imprimir para ver a caixa de diálogo Salvar impressão como.
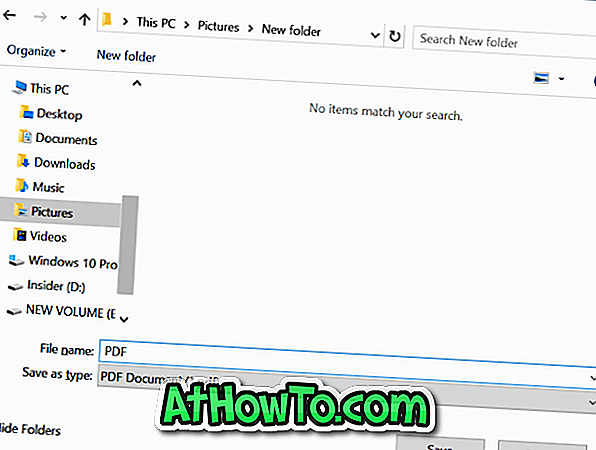
Etapa 6: Digite um nome para o arquivo PDF e clique no botão Salvar para combinar as imagens selecionadas em um arquivo PDF.
Quando o arquivo PDF estiver pronto, você poderá abri-lo para ver as imagens.













