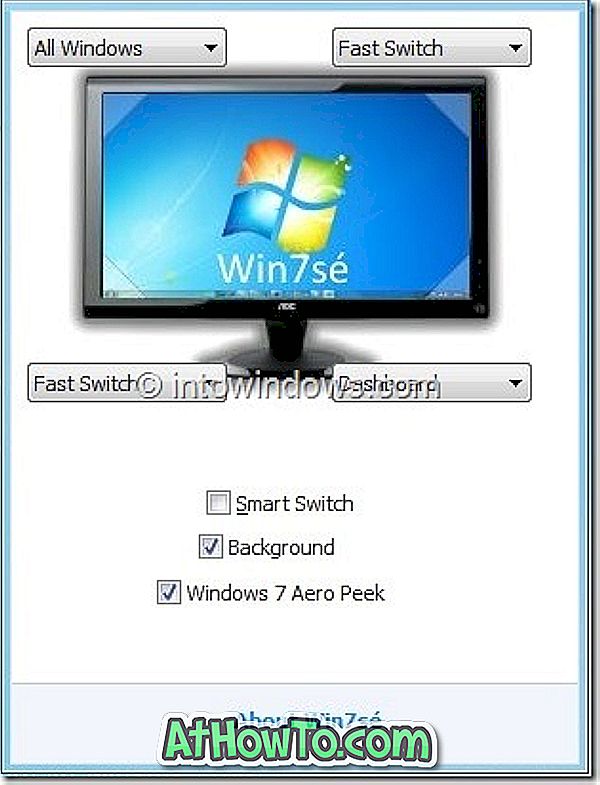Embora seja possível fixar facilmente uma pasta na tela Iniciar do Windows 8.1 clicando com o botão direito do mouse em uma pasta e selecionando a opção Fixar no início, o Windows 8.1 não permite fixar pastas na barra de tarefas com as configurações padrão. Somente programas e atalhos de aplicativos podem ser fixados na barra de tarefas em todas as versões recentes do Windows.

Usuários que preferem fixar suas pastas favoritas na barra de tarefas do Windows 8 / 8.1 para acesso rápido podem seguir um dos métodos abaixo indicados.
Método 1:
Este é o método mais fácil se você não se importa em usar um pequeno programa de terceiros chamado Pin para 8.
Passo 1: Faça o download do Pin para o programa 8 daqui. Pin to 8 é um programa gratuito projetado para fixar arquivos e pastas na tela inicial e na barra de tarefas.

Etapa 2: Execute o Pino para o 8 Programa. Clique em Fixar uma pasta, navegue até a pasta que deseja fixar na barra de tarefas, selecione a pasta, clique no botão Selecionar a pasta e, por fim, clique no botão OK para adicionar a pasta selecionada à barra de tarefas. É isso aí!

Método 2:
Siga este método se você deseja fixar uma pasta sem a ajuda de ferramentas de terceiros.
Passo 1: Clique com o botão direito do rato no ambiente de trabalho, clique em Novo e, em seguida, clique em Atalho para abrir o assistente Criar Atalho.

Etapa 2: clique no botão Procurar ao lado de Digite o local do item para procurar a pasta que você deseja fixar na barra de tarefas. Selecione a pasta e clique no botão OK .

Não clique no botão Next.
Etapa 3: Uma vez que o caminho é adicionado ao Digite o local da caixa do item, remova as aspas e adicione o texto do Explorer seguido por um espaço no início do local. Por exemplo, se o caminho para a pasta for pasta C: \ Users \ IntoWindows \ Desktop \ New, adicione Explorer seguido de um espaço no início do caminho, ou seja, a pasta Explorer C: \ Users \ IntoWindows \ Desktop \ New.

Uma vez feito, clique no botão Next .
Etapa 4: na tela seguinte, insira um nome para o atalho e clique no botão Concluir para criar o atalho da pasta na área de trabalho.

Passo 5: Finalmente, arraste e solte o atalho recém-criado na barra de tarefas para fixá-lo na barra de tarefas. É isso aí!

NOTA: Você pode alterar o ícone padrão da pasta antes de fixá-la na barra de tarefas. Para fazer isso, clique com o botão direito do mouse no atalho (localizado na área de trabalho), clique em Propriedades, alterne para a guia Atalho, clique no botão Alterar Ícone, selecione um ícone e, em seguida, clique no botão Aplicar.
Método 3:
Passo 1: Abra o Bloco de Notas e salve o arquivo com a extensão .exe. Note que é importante salvar o arquivo com extensão .exe, sem ele, esse método não funcionará. Por exemplo, você pode criar um arquivo e nomeá-lo como Test.exe.


Passo 2: Em seguida, arraste e solte o executável recém-criado na barra de tarefas para fixá-lo.

NOTA: Se quiser alterar o ícone padrão, clique com o botão direito do mouse no arquivo executável, clique em Propriedades, na guia Atalho, clique no botão Alterar ícone, selecione um ícone e, em seguida, clique no botão Aplicar.
Etapa 3: Mantenha pressionada a tecla Shift, clique com o botão direito do mouse no ícone do executável na barra de tarefas (que você acabou de fixar) e clique em Propriedades .

Etapa 4: Alterne para a guia Atalho, digite o caminho da pasta que você deseja fixar na caixa Destino e, em seguida, clique no botão Aplicar .
Dica: Para obter rapidamente o caminho da pasta, mantenha pressionada a tecla Shift, clique com o botão direito do mouse na pasta e, em seguida, clique em Copiar como caminho. Selecione a caixa Target (veja a figura) e cole o caminho aqui.

É isso aí! Boa sorte!