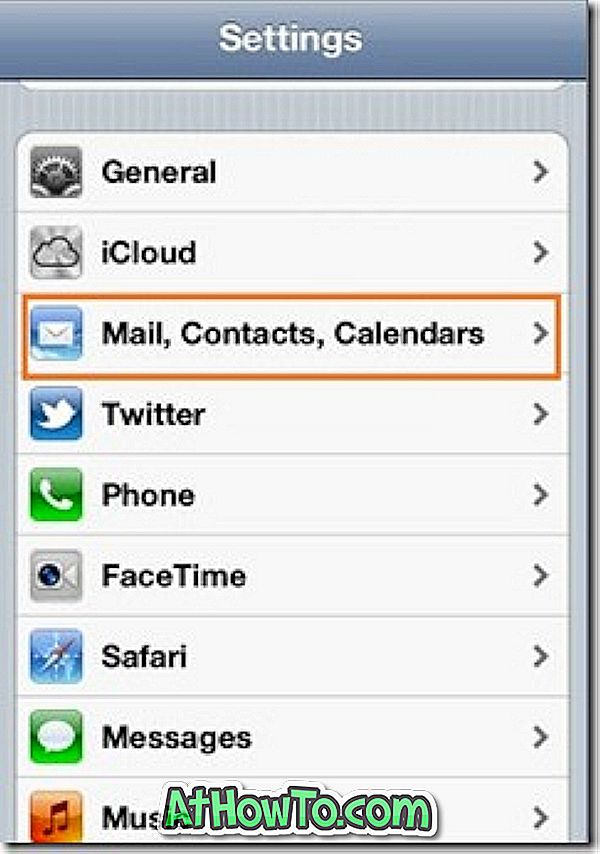O sistema operacional Windows inclui tantos recursos ocultos ou difíceis de observar que até mesmo os usuários de longa data não estão cientes de muitos dos recursos ocultos presentes no sistema operacional Windows.
Outro dia, quando eu estava no lugar de um amigo, notei meu amigo digitando o nome do programa na caixa de pesquisa do menu Iniciar do Windows 10 e pressionando a tecla Enter para abrir outra instância do Bloco de Notas. Agora, muitos de vocês podem estar se perguntando o que há de errado com a abordagem do meu amigo para abrir outra instância do programa Bloco de Notas.

Enquanto um pode sempre abrir outra instância do programa digitando seu nome na caixa de pesquisa e pressionando a tecla Enter, há maneiras muito mais fáceis de iniciar rapidamente outra instância de aplicativos no sistema operacional Windows, incluindo o Windows 10.
Todos os programas suportam várias instâncias?
Não, nem todos os programas suportam várias instâncias. Por exemplo, por padrão, outra instância do Windows Media Player não pode ser iniciada. Você precisa usar uma pequena ferramenta de terceiros para tornar o Windows Media Player compatível com várias instâncias. Da mesma forma, os aplicativos universais ou Store no Windows 10 não suportam várias instâncias.
Em suma, salvo alguns programas como o WMP e o Skype, a maioria dos programas de desktop suporta múltiplas instâncias. Programas populares do Office, como o Word e o Excel, também suportam várias instâncias.
4 maneiras de abrir outra instância de um programa
A seguir estão os quatro métodos para abrir rapidamente outra instância de um programa no Windows 10, Windows 8 / 8.1 e Windows 7.
Método 1 - abrir outra instância de um programa via mouse
Método 2 - abrir outra instância de um aplicativo usando o mouse
Método 3 - executar outra instância de um aplicativo usando o atalho de teclado
Método 4 - use o mouse para abrir outra instância de um programa
Método 1 de 4
Execute outra instância usando o mouse
Etapa 1: Se uma instância do programa já estiver sendo executada, basta clicar com o botão direito do mouse no ícone da barra de tarefas e, em seguida, clicar no nome do programa para abrir outra instância do programa.
Por exemplo, se o bloco de notas já estiver sendo executado, para abrir outra instância, clique com o botão direito do mouse no ícone do bloco de notas na barra de tarefas e, em seguida, clique em bloco de notas.

Método 2 de 4
Executar outra instância de um programa usando o mouse
Etapa 1: Quando uma instância do programa já estiver em execução, mantenha pressionada a tecla Shift e clique (clique com o botão esquerdo do mouse) no ícone do programa na barra de tarefas para abrir outra instância. Se o programa suportar várias instâncias, a ação abrirá outra instância.
Método 3 de 4
Abra outra instância usando o atalho do teclado
Como eu, se você preferir abrir outra instância usando o atalho de teclado, também há um atalho de teclado para isso.
Etapa 1: Se uma instância do programa já estiver sendo executada, você poderá usar a tecla de logotipo do Windows + Shift + 1-9 para abrir outra instância do programa. Por exemplo, se o programa Bloco de notas estiver aparecendo próximo ao botão Iniciar e já estiver em execução, você poderá usar o logotipo do Windows + Shift + 1 para abrir outra instância.
Da mesma forma, se o programa Paint for o quarto programa a partir do botão Iniciar, para abrir outra instância, será necessário pressionar a tecla de logotipo do Windows + Shift + 4.
Método 4 de 4
Maneira fácil de abrir outra instância de um programa
Esta é a maneira mais fácil do lote. Clique com o botão do meio no ícone da barra de tarefas de um programa que suporta várias instâncias para abrir outra instância do programa. Se esse método não estiver funcionando, verifique as configurações do mouse. Percorra a nossa maneira fácil de abrir várias instâncias de um programa no guia do Windows 10 para obter informações detalhadas.
Espero que isto ajude!