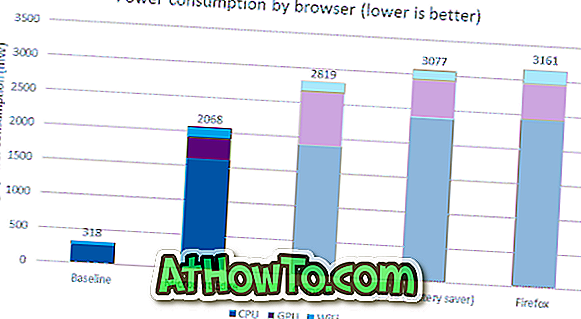Você quer desinstalar um programa do seu PC com Windows 10, mas ele está se recusando? Deseja desinstalar um programa, mas o programa não está aparecendo no Painel de Controle ou em Configurações no Windows 10? Neste guia, abordaremos as três soluções fáceis para desinstalar programas que não serão desinstalados.
Método 1 de 3
Use a solução de problemas de instalação e desinstalação de programas da Microsoft
O Solucionador de Problemas de Instalação e Desinstalação do Programa é um utilitário gratuito da Microsoft para Windows 10 e versões anteriores para desinstalar e remover programas que não serão desinstalados por meio do Painel de Controle ou do aplicativo Configurações.
O Solucionador de Problemas de Instalação e Desinstalação do Programa pode ajudá-lo a corrigir chaves de registro corrompidas na versão de 64 bits do Windows, corrigir chaves de registro que controlam os dados de atualização, resolver problemas que impedem a instalação de novos programas e a desinstalação de programas antigos.

Usar a Solução de Problemas de Instalação e Desinstalação do Programa é bastante fácil. Siga as instruções abaixo para desinstalar um programa que não é possível através do Painel de Controle ou Configurações no Windows 10.
Vale a pena observar que essa solução de problemas destina-se apenas a programas de área de trabalho clássicos e não pode ser usada para desinstalar aplicativos internos, bem como aplicativos instalados no Store no Windows 10.
Etapa 1: Visite esta página da Microsoft e baixe o Solucionador de Problemas de Instalação e Desinstalação de Programas.
Etapa 2: Execute o programa de instalação e desinstalação de solução de problemas no PC e clique no botão Avançar. Note que não requer uma instalação.
Etapa 3: Quando chegar “ Você está com problemas para instalar ou desinstalar um programa? ”Tela, clique em Desinstalar opção.
Etapa 4: Você receberá agora uma lista de programas instalados no seu PC. Selecione o programa que você deseja desinstalar e clique no botão Avançar .
Passo 5: Clique em Sim, tente a opção de desinstalação para começar a remover o programa selecionado. O programa deve estar fora do seu PC em poucos segundos.
Durante nosso teste, descobrimos que a instalação e desinstalação de programas é a melhor solução para remover programas difíceis.
Método 2 de 3
Use o GeekUninstaller para remover o programa
O GeekUninstaller (versão gratuita) é um software útil projetado para remover e forçar a desinstalação de programas clássicos da área de trabalho, bem como aplicativos instalados da Loja. Aqui está como usá-lo.

Passo 1: Baixe, instale e execute o GeekUninstaller para ver todos os programas instalados no seu computador.
Passo 2: Clique com o botão direito do mouse na entrada do programa que você deseja forçar a desinstalação e, em seguida, clique na opção Forçar Remoção.
Clique no botão Sim quando você receber a caixa de diálogo de confirmação para continuar removendo o programa.
Método 3 de 3
Use o CCleaner para desinstalar programas que você não irá desinstalar
A popular versão gratuita do CCleaner também pode ser usada para desinstalar programas que você não consegue desinstalar através do Painel de Controle ou Configurações. A melhor coisa sobre o CCleaner é que ele também pode desinstalar aplicativos padrão do Windows 10 que você não pode desinstalar através do aplicativo Configurações.
Passo 1: Baixe o CCleaner para Windows 10 e execute o mesmo no seu PC.
Etapa 2: navegue até Ferramentas > Desinstalar . Selecione o programa ou aplicativo que você deseja remover do seu PC e clique no botão Desinstalar.

Clique no botão OK quando você receber o diálogo de confirmação.