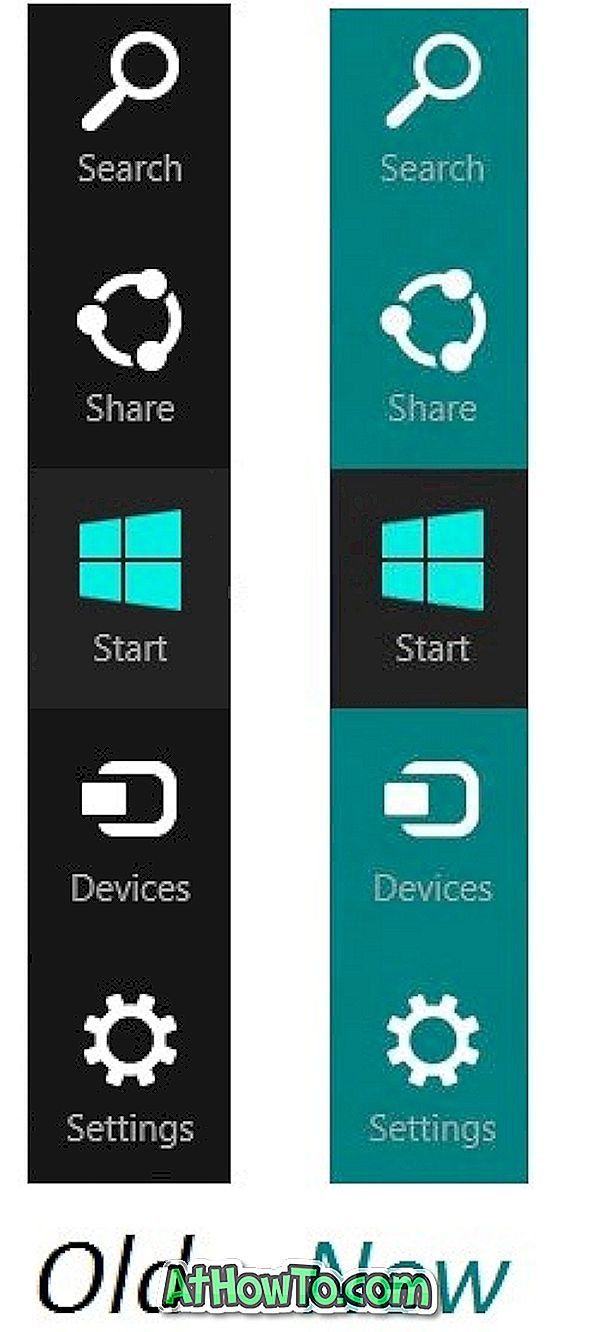Eu tenho um arquivo PDF protegido por senha que eu havia criado alguns meses atrás. Eu sei a senha do arquivo PDF, mas agora eu quero remover a senha para que eu possa abrir o arquivo PDF sem digitar a senha. Se você também está procurando uma maneira fácil de remover a senha conhecida de um arquivo PDF, você veio ao lugar certo.

Você não precisa de um programa de terceiros caro para remover a senha conhecida dos arquivos PDF. Em outras palavras, você pode facilmente remover a senha de arquivos PDF, se você souber a senha!
O recurso interno Imprimir em PDF no Windows 10 permite salvar documentos como PDF. Usando esse recurso, você pode remover a senha do PDF. Você também pode usar o navegador Google Chrome e o Microsoft Edge no Windows 10 para remover a senha dos arquivos PDF.
Método 1 de 4
Usando o recurso interno Imprimir em PDF para remover a senha do PDF
Se você estiver no Windows 8 ou no Windows 7, consulte as instruções no método 2 deste artigo.
Etapa 1: Abra o arquivo PDF (cuja senha você deseja remover) com qualquer navegador da Web ou qualquer outro aplicativo que suporte a abertura de PDF. Estamos abrindo o arquivo PDF com o Firefox, mas você pode abri-lo com qualquer programa de leitura de PDF.
Etapa 2: Quando você for solicitado a digitar a senha do arquivo PDF, insira o mesmo para abrir o arquivo PDF. Caso tenha esquecido a senha, experimente os programas de terceiros mencionados no método 4 deste artigo.
Etapa 3: Quando o arquivo PDF for aberto, pressione as teclas Ctrl + P para ver a caixa de diálogo Imprimir.
Etapa 4: Selecione Microsoft Print para PDF na lista de impressoras, clique no botão Imprimir / OK, selecione um local para salvar o arquivo PDF e clique no botão Salvar para salvar o arquivo PDF sem a senha.


Agora você pode abrir o arquivo PDF recém-criado sem digitar a senha. Você pode excluir o antigo arquivo PDF protegido por senha agora.
Método 2 de 4
Remover senha do PDF usando o Google Chrome
Etapa 1: abra o arquivo PDF com o navegador Google Chrome. Digite a senha quando solicitado.
Etapa 2: Após abrir o arquivo PDF, clique com o botão direito do mouse em qualquer lugar, clique em Salvar como, selecione um local para salvar o arquivo PDF e clique no botão Salvar para salvar o arquivo PDF sem a senha. Simples assim!

Método 3 de 4
Use o Microsoft Edge para remover a senha do PDF
Etapa 1: Abra o arquivo PDF com o Microsoft Edge e insira a senha quando solicitado.
Etapa 2: Clique com o botão direito do mouse em qualquer lugar do conteúdo em PDF, clique em Salvar como, escolha um local para salvar o novo arquivo PDF (sem a senha) e clique no botão Salvar .

Método 4 de 4
Use ferramentas de terceiros para remover senhas desconhecidas do PDF
Em caso de esquecimento da senha do PDF, você pode usar ferramentas de remoção de senha de terceiros do PDF. Muito poucos programas gratuitos para permitir que você remova a senha do PDF, mas sugerimos que você experimente o Free PDF Password Remover e o PDF Password Remover Tool (grátis).
Não se esqueça de conferir nossas 6 maneiras de compactar arquivos PDF.