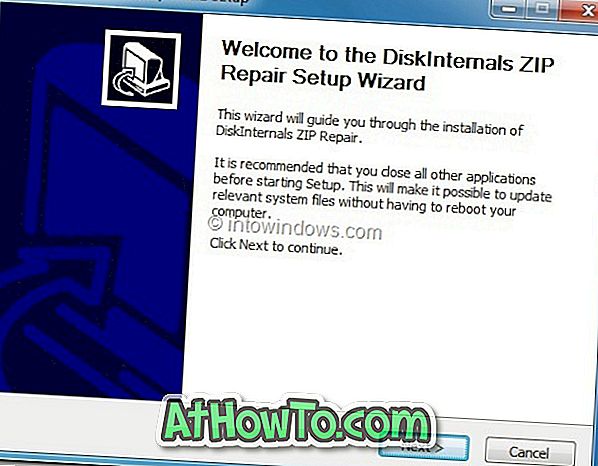Como uma precaução de segurança, é sempre uma boa idéia configurar seu PC com Windows 10 para ser bloqueado automaticamente quando você estiver longe do seu PC.
O Windows 10, como as versões anteriores, suporta o bloqueio de PC usando o atalho de teclado logo + L do Windows, mas a maioria dos usuários não usa esse recurso bacana ao se afastar de seus PCs. Se também se esquecer de bloquear o seu PC quando se afastar dele, pode utilizar a funcionalidade de bloqueio automático.
Existe uma opção no Windows 10 que bloqueia automaticamente o seu PC após um certo período de inatividade. Por exemplo, você pode fazer com que o Windows 10 bloqueie automaticamente o PC após um minuto de inatividade.
Ou seja, se você não mover o mouse, tocar no touchpad ou na tela (se equipado com tela de toque) ou pressionar qualquer tecla no teclado por um minuto ou o tempo inativo especificado, o Windows 10 bloqueia automaticamente o computador e exibe a tela de bloqueio . Claro, você deve definir uma senha de conta de usuário antes mesmo de pensar em ativar o bloqueio automático.
Bloquear automaticamente o seu PC com Windows 10
Neste guia, veremos como bloquear automaticamente o seu PC com Windows 10 quando você estiver longe do seu PC.
Importante: Certifique-se de ter definido uma senha forte para sua conta de usuário local ou usando uma conta da Microsoft para entrar no Windows 10.
Passo 1: Digite (ou copie e cole) o controle desk.cpl,, @ screensaver no comando Executar e pressione a tecla Enter para abrir a caixa de diálogo Configurações de proteção de tela. Como alternativa, navegue até Configurações app> Personalização> Tela de bloqueio> Configurações da proteção de tela para abrir o mesmo.

Se você estiver no Windows 10 Creators Update ou posterior (compilação 14997 ou posterior),
Passo 2: Aqui, na caixa suspensa Aguarde, selecione o tempo (em minutos) após o qual o Windows 10 deve bloquear o PC e pedir senha para usá-lo novamente. Recomendamos que você mantenha isso em 1 minuto.

OBSERVAÇÃO: Se a caixa suspensa Aguardar estiver acinzentada, selecione qualquer proteção de tela no menu suspenso Proteção de tela, selecione o tempo após o qual você deseja bloquear o PC e, em seguida, selecione a opção Nenhum no menu suspenso Proteção de tela. se você não quiser ativar um protetor de tela após o período selecionado de inatividade.
Etapa 3: marque a caixa rotulada como retomada, exibir a opção da tela de logon .

Clique no botão Apply . Isso é tudo! Você configurou com êxito o seu PC com Windows 10 para ser bloqueado automaticamente após um determinado período de inatividade.