Já faz alguns dias desde que o Windows 8 CP foi lançado ao público. A Windows Store, o Metro Start, o Explorer Ribbon, o Gerenciador de Tarefas e o Histórico de Arquivos são alguns dos principais recursos do Windows 8. Entre esses, o Windows Store é o recurso que torna a instalação de aplicativos mais fácil do que nunca.
Para começar, a Windows Store é um lugar de onde você pode baixar e instalar aplicativos. Centenas de aplicativos gratuitos e pagos estão disponíveis na loja. Agora, se você já vinculou seu endereço de e-mail para baixar e instalar aplicativos da Loja, provavelmente sabe que pode fazer download de aplicativos facilmente da Loja.

Se você compartilhar seu PC com membros da família ou amigos e quiser impedir que outras pessoas baixem e instalem novos aplicativos da Loja, você poderá desativar ou desativar facilmente a Windows Store modificando as configurações da política.
Siga as etapas abaixo para desativar ou desativar os aplicativos da Windows Store. Quando o aplicativo estiver desativado, você receberá “A Windows Store não está disponível neste PC. Entre em contato com o administrador do sistema para obter mais informações ”, se você tentar iniciar o aplicativo Store.
Etapa 1: abra o Editor de Diretiva de Grupo. Para fazer isso, abra a caixa de diálogo Executar usando a tecla de atalho do Windows + R, digite gpedit.msc e pressione a tecla Enter para abrir o Editor de Diretiva de Grupo Local.

Etapa 2: no Editor de Diretiva de Grupo, navegue até Configuração do Computador> Modelos Administrativos> Modelos do Windows> Loja.
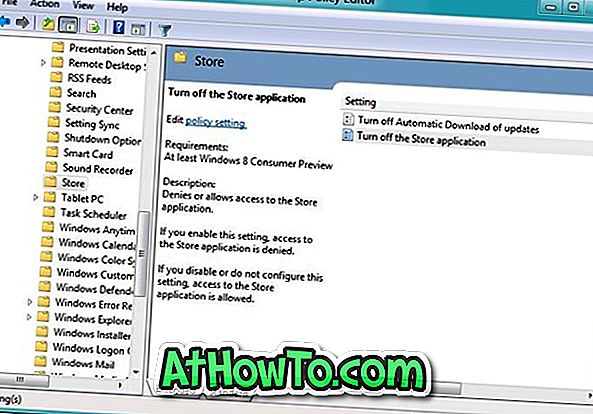
Etapa 3: no lado direito, você verá Desativar a entrada do aplicativo Loja . Clique duas vezes na entrada, selecione Ativado e clique no botão Aplicar para aplicar a política. Você terminou! Faça logoff e faça logon para ver a alteração.

A partir de agora, quando você tentar executar o aplicativo Store, você verá “A Windows Store não está disponível neste PC. Entre em contato com o administrador do sistema para obter mais informações ”.














