A Microsoft acaba de lançar a primeira atualização de aniversário para o Windows 10. A atualização de aniversário é a segunda atualização significativa para o Windows 10 após a atualização de novembro.
Atualização de aniversário para o Windows 10
O Windows 10 Anniversary Update é totalmente grátis para PCs com Windows 10 e traz dezenas de novos recursos, além de melhorias no sistema operacional. Windows Ink, Microsoft Edge Extensions, vinculando a licença digital do Windows 10 à conta da Microsoft, o hotspot móvel fácil de usar e o menu Iniciar, o centro de ações e a barra de tarefas aprimorados são alguns dos recursos imediatamente visíveis da Atualização de Aniversário.

A atualização do aniversário do Windows 10 pode ser instalada pelo Windows Update. Seu PC com Windows 10 baixará automaticamente a Atualização de Aniversário quando estiver disponível para o seu PC. Como há mais de 350 milhões de computadores com o Windows 10, todos os PCs podem não receber a atualização em um dia. Seu PC pode receber a atualização em alguns dias.
Dito isso, se você não pode esperar para instalar a atualização ou se planeja executar uma instalação limpa do Windows 10 com Anniversary Update baixando o Windows 10 com o Anniversary Update ISO, você pode fazê-lo. Para baixar o Windows 10 com Anniversary Update ISO, você pode usar a Ferramenta de Criação de Mídia do Windows 10 oficial.
Baixar o Windows 10 Anniversary Update ISO
Siga as instruções abaixo para baixar o Windows 10 com o Anniversary Update ISO da Microsoft usando o Media Creation Tool.
Etapa 1: O primeiro passo é baixar a Ferramenta de Criação de Mídia do Windows 10. Este é o link de download direto.
Etapa 2: execute a Ferramenta de criação de mídia para ver a tela Termos de licença. Clique no botão Aceitar para continuar na próxima tela.
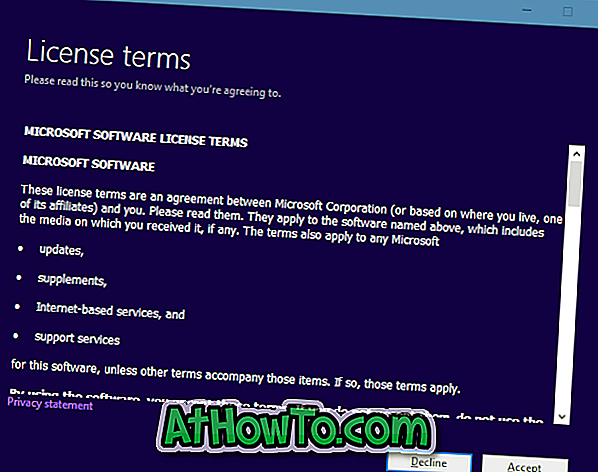
Etapa 3: Em “ O que você quer fazer? ”, Selecione a segunda opção chamada Criar mídia de instalação para outro PC antes de clicar no botão Avançar .
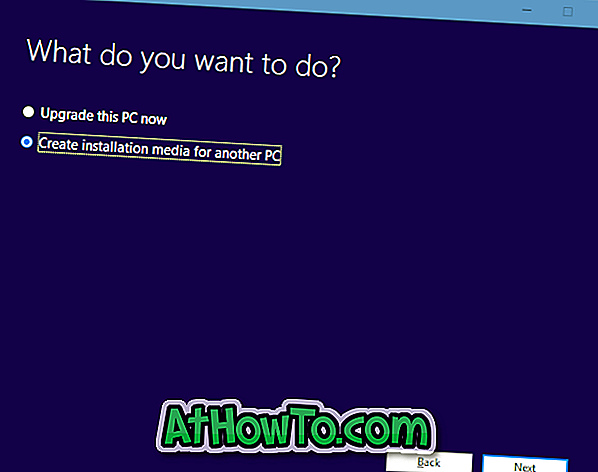
Passo 4: Em seguida, selecione seu idioma, arquitetura e edição do Windows 10 que você deseja baixar. Aqui, a Ferramenta de criação de mídia verificará automaticamente a edição, o idioma e a arquitetura da sua instalação atual do Windows 10 e selecionará o mesmo para você por padrão. Mas se você quiser selecionar um diferente, desmarque a opção Use as opções recomendadas para este PC e selecione sua edição, arquitetura e idioma do Windows 10.

Observe que o Windows 10 Home e Pro estão incluídos no Windows 10. A edição correta do Windows 10 será instalada durante o processo de instalação.
Uma vez selecionado, clique no botão Avançar para prosseguir para a próxima etapa.
Etapa 5: Na tela Escolha qual mídia usar, selecione o arquivo ISO e clique no botão Avançar .
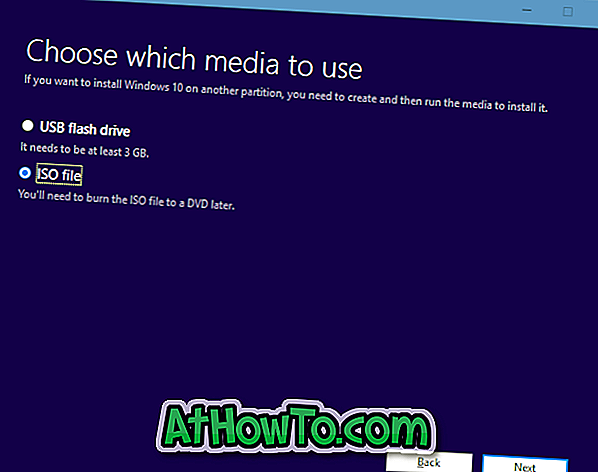
Passo 6: Escolha um local para salvar o seu sobre para baixar o Windows 10 com aniversário Atualize o arquivo de imagem ISO e clique no botão Salvar para começar a baixar a imagem ISO.
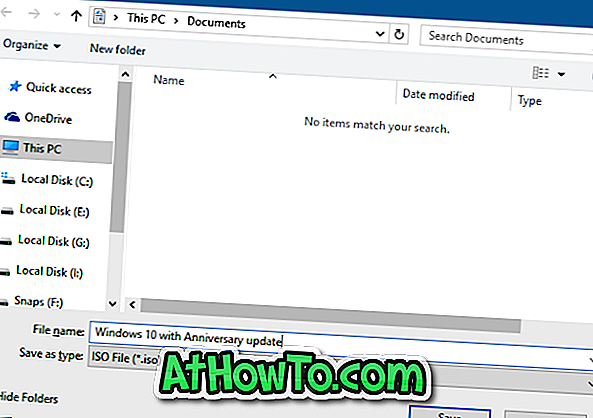
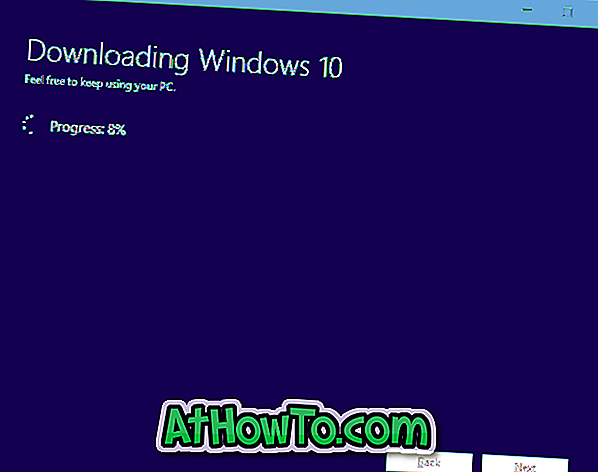
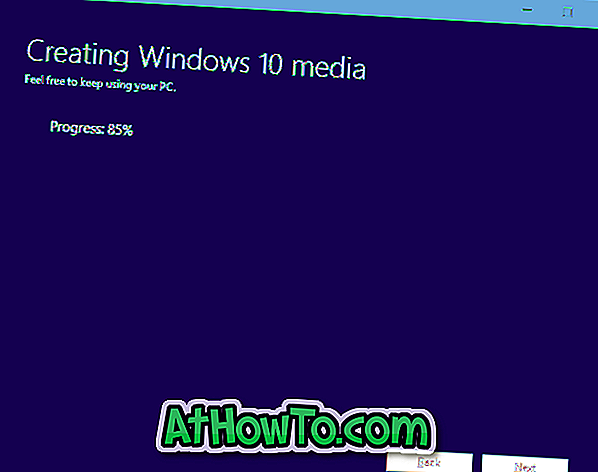
Dependendo da velocidade da sua conexão com a Internet e da carga nos servidores da Microsoft, a imagem ISO pode levar de alguns minutos a horas para ser baixada.
Agora você pode criar um USB inicializável do Windows 10 ou executar uma instalação limpa do Windows 10 a partir do arquivo ISO.












