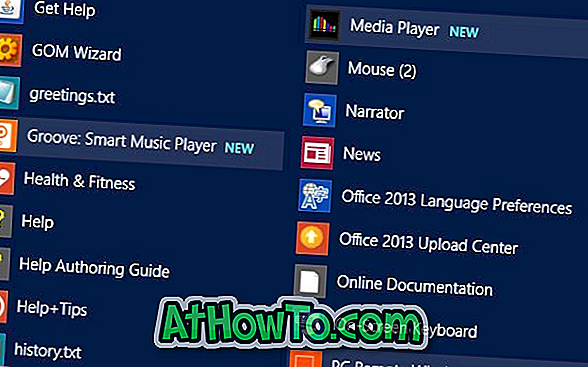Este guia funciona 100% para o Windows 10 e o Windows 7, ao contrário da maioria dos guias disponíveis. Tenho visto muitos sites / blogs que têm "Instalar o Windows a partir do guia USB", mas com etapas incompletas ou sem guias de trabalho. Eu também vi alguns guias que não usam comandos apropriados. Depois de passar muitas horas, criei este guia de trabalho 100% para instalar o Windows 10/8/7 da unidade flash USB.

Acabei de fazer este método em uma das minhas máquinas de amigos e instalei o Windows 10. A principal vantagem é que, usando a unidade USB, você poderá instalar o Windows 10 ou o Windows 7 em apenas 15 minutos. Você também pode usar esta unidade USB inicializável no computador do amigo que não possui uma unidade óptica de DVD.
O método é muito simples e você pode usar sem problemas. Escusado será dizer que sua placa-mãe deve suportar recurso de inicialização USB para fazer uso da unidade USB inicializável. E se o seu PC não suportar a inicialização via USB, você ainda poderá instalar o Windows a partir do USB seguindo a nossa instalação do Windows 7/8 a partir da unidade USB, mesmo que o seu PC não suporte o recurso de inicialização via USB.
Como instalar o Windows 10 a partir do guia da unidade USB também pode interessá-lo.
Preparando o Windows 10/8/7 inicializável USB
Requisitos:
- Unidade flash USB (mínimo de 4 GB)
- Arquivos de instalação do Windows 10/8/7.
Siga as etapas abaixo para criar uma unidade USB inicializável do Windows 10 / Windows 7, com a qual você pode instalar o Windows 10/8/7 com facilidade.
Procedimento:
Etapa 1: Conecte sua unidade flash USB à porta USB e mova todo o conteúdo da unidade USB para um local seguro em seu sistema.
Etapa 2: abra o prompt de comando com direitos de administrador. Use qualquer um dos métodos abaixo para abrir o Prompt de Comando com direitos de administrador.
* Digite cmd na caixa de pesquisa do menu Iniciar e pressione Ctrl + Shift + Enter .
Ou
* Vá para o menu Iniciar> Todos os programas> Acessórios, clique com o botão direito em Prompt de Comando e selecione Executar como administrador.
Etapa 3: Você precisa saber um pouco sobre o drive USB. Digite os seguintes comandos no prompt de comando:
Primeiro digite DISKPART e pressione enter para ver a mensagem abaixo.

Em seguida, digite o comando LIST DISK e anote o número do disco (ex: disco 1) da sua unidade flash USB. Na captura de tela abaixo, meu disco de unidade flash não é o disco 1 .
Passo 4: Em seguida, digite todos os comandos abaixo, um por um. Aqui eu suponho que a sua unidade de disco não é " Disco 1 ". Se você tiver o disco 2 como sua unidade flash USB, em seguida, use o disco 2. Consulte o passo acima para confirmá-lo.
Então, abaixo estão os comandos que você precisa digitar e executar um por um:
SELECIONAR DISCO 1
LIMPAR \ LIMPO
CRIAR PARTIÇÃO PRIMÁRIA
SELECIONE A PARTIÇÃO 1
ATIVO
FORMATO FS = NTFS Quick
(No comando acima, substitua o NTFS pelo FAT32 se o seu sistema suportar o UEFI)
(O processo de formatação pode demorar alguns segundos)
ATRIBUIR
SAÍDA
Não feche o prompt de comando, pois precisamos executar mais um comando na próxima etapa. Apenas minimize isso.

Passo 5: Em seguida, insira o DVD do Windows 10/8/7 na unidade óptica e verifique a letra da unidade de DVD. Neste guia, assumirei que a letra da sua unidade de DVD é “D” e a letra da unidade USB é “H” (abra o computador para saber sobre ele). Se você tiver uma imagem ISO do Windows 10/8/7, monte o arquivo ISO clicando com o botão direito do mouse e clicando na opção Montar. Agora, ele será exibido no File Explorer.
Etapa 6: Maximize o prompt de comando minimizado na quarta etapa. Digite o seguinte comando agora:
D: CD BOOT e aperte enter. Onde “D” é a letra da sua unidade de DVD ou a letra da unidade do arquivo ISO montado.
CD BOOT e pressione enter para ver a mensagem abaixo.
Etapa 7: Digite outro comando abaixo para atualizar a unidade USB com o código compatível com BOOTMGR.
BOOTSECT.EXE / NT60 H :

Onde "H" é a letra da sua unidade USB. Depois de inserir o comando acima, você verá a mensagem abaixo.
Passo 8: Copie o conteúdo do seu Windows 10/8/7 para a unidade flash USB. Se você montou um arquivo ISO, abra a unidade e copie todos os arquivos para a unidade USB.
Etapa 9: Sua unidade USB está pronta para inicializar e instalar o Windows 10/8/7. Única coisa que você precisa para alterar a prioridade de inicialização no BIOS para USB a partir da unidade de HDD ou CD-ROM. Eu não explicarei como é apenas a questão de alterar a prioridade de inicialização ou ativar a opção de inicialização USB no BIOS.
Nota: Se você não conseguir inicializar após seguir este guia, significa que você não definiu a prioridade do BIOS para USB. Se tiver algum problema em seguir este guia, sinta-se à vontade para fazer perguntas deixando comentários.
Atualização: Se você achar este guia difícil de seguir, por favor, use o software fácil de usar Rufus para criar USB inicializável. Certifique-se de seguir todas as etapas corretamente e iniciar o Prompt de Comando com direitos de administrador (conforme indicado no guia) para evitar erros. Boa sorte!