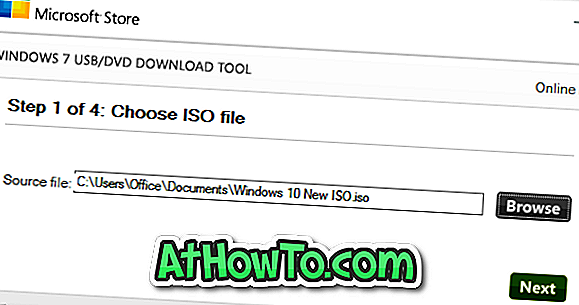No passado, abordamos como inicializar o Windows 7 e o Windows 8 e os sistemas operacionais Windows XP e Windows 8. Dupla inicialização de uma versão mais recente do sistema operacional Windows com a versão anterior do Windows sempre foi uma tarefa simples.

Às vezes, um usuário pode precisar instalar o popular sistema operacional Ubuntu em dual com o Windows 8 por alguns motivos. Embora a inicialização dupla do Windows 8 e do Ubuntu (o Windows 8 instalado primeiro) seja bastante fácil, o único problema é que o instalador não reconhece a partição do Windows 8. Em outras palavras, você não pode usar a instalação direta do Ubuntu juntamente com a opção do Windows durante a instalação. Então, como dual boot Windows 8 e Ubuntu?
Se você está procurando uma maneira simples de instalar o Windows 8 em dual boot com o Ubuntu (o Windows 8 instalado primeiro), siga as instruções passo-a-passo abaixo.
OBSERVAÇÃO: Presumimos que você já tenha instalado o Windows 8 no computador.
Procedimento:
Passo 1: Ligue o PC e inicie no Windows 8. Crie uma nova partição para a instalação do Ubuntu. Você pode criar uma nova partição seguindo nossa maneira de criar uma nova partição e como reduzir ou estender um guia de partição. Você também pode ter a ajuda do software Partition Wizard (gratuito) para tarefas avançadas.
Passo 2: O próximo passo é baixar o Ubuntu desta página oficial. Ambas as versões de 32 e 64 bits estão disponíveis. Se você não tem certeza de qual baixar, baixe o Ubuntu de 32 bits.
Etapa 3: Para iniciar a instalação, você precisa ter a mídia de instalação. Ou seja, você precisa gravar o ISO do Ubuntu em um DVD ou criar um USB inicializável. Sugerimos que você use uma unidade USB (2 GB +), pois a instalação a partir do USB é mais rápida que o DVD. Se você tiver uma unidade USB, use o Instalador USB Universal para fazer o USB inicializável.
Conecte a unidade USB ao PC, faça backup dos dados da unidade USB e siga as etapas abaixo para criar o Ubuntu USB inicializável:
Para criar o Ubuntu USB inicializável:
uma. Baixe o instalador USB universal aqui. Execute o USB Universal Installer (não requer instalação).
b. Clique no botão Concordo na tela Contrato de Licença para prosseguir para a próxima etapa.
C. Aqui, você será solicitado a selecionar a distribuição do Linux. Selecione Ubuntu na lista suspensa e clique no botão Procurar para navegar até o arquivo ISO do Ubuntu que você baixou na etapa 2. Ative a opção denominada Mostrar todas as unidades e, em seguida, selecione cuidadosamente a letra da unidade USB. Finalmente, ative a opção Formatar Unidade (Apagar Conteúdo) e clique no botão Criar .

d. Seu Ubuntu USB inicializável deve estar pronto dentro de um minuto.
Passo 4: Uma vez que você tenha o USB inicializável, reinicie o seu PC (certifique-se de que o USB está conectado ao PC). Faça as alterações necessárias no BIOS para ativar a inicialização via USB e reinicie o computador novamente. Você verá as seguintes opções:
# Execute o Ubuntu deste USB
# Instale o Ubuntu em um disco rígido
# Teste de memória
# Inicialize a partir do primeiro disco rígido
# Opções avançadas
# Socorro
Selecione Instalar o Ubuntu em um Disco Rígido e pressione a tecla Enter.
Passo 5: Dentro de alguns segundos, você será recebido com uma tela de boas vindas, onde você precisa selecionar o seu idioma. Depois de jantar, clique no botão Instalar o Ubuntu.

Passo 6: Na tela seguinte, a configuração do Ubuntu oferece opções para baixar atualizações (durante a instalação) e instalar o plugin MP3. Selecione as duas opções e clique no botão Continuar.

Etapa 7: Se o seu PC não estiver conectado à Internet, você será solicitado a selecionar uma rede sem fio, se disponível. Se você não tiver uma rede sem fio em seu lugar, simplesmente selecione Eu não quero me conectar a uma rede Wi-Fi agora e clique em Continuar. E se você tiver uma rede wi-fi, selecione a rede e clique no botão Continuar.
Passo 8: Este é o passo mais importante da instalação. Se você estiver instalando o Ubuntu junto com a opção do Windows 8, selecione essa opção e clique em Continuar. Por outro lado, se você está recebendo “ Este computador atualmente não possui sistemas operacionais detectados. O que você gostaria de fazer? ”, Selecione Outra opção e clique em Continuar para prosseguir para a tela Tipo de instalação.

Etapa 9: Na tela Tipo de instalação, selecione cuidadosamente a unidade que você criou anteriormente para o Ubuntu e clique no botão Excluir. Agora você deve ver a entrada de espaço livre. Selecione a entrada de espaço livre e clique no botão Adicionar para criar uma partição de troca. Selecione Localização da nova partição como Início e selecione Usar como troca. Clique no botão OK.



Em seguida, na tela Tipo de instalação, selecione novamente o espaço livre e clique no botão Adicionar. Desta vez, Selecione o local da partição como Início, selecione usar como sistema de arquivos de registro no diário EXT4 e, finalmente, selecione o ponto de montagem como “/”. Clique no botão OK.
Por fim, clique no botão Instalar agora para iniciar a instalação do Ubuntu.
Etapa 10: Nas próximas duas telas, você será solicitado a selecionar sua localização e o layout do teclado. Na última etapa, você será solicitado a inserir os detalhes de login (nome de usuário e senha). Uma vez feito, você será solicitado a reiniciar o computador.


Etapa 11: Reinicie o computador para ver a seguinte tela:

Você pode ver a opção Windows Recovery Environment em vez da entrada Microsoft Windows 8 no menu de inicialização se você tiver instalado o Ubuntu depois de escolher a opção “Something else” na etapa 8. Em palavras simples, a instalação do Ubuntu 11.10 não reconhece o Windows 8 e adiciona o Windows 8 entrada como Ambiente de Recuperação do Windows (ou, pelo menos, foi o que consegui quando instalei o Ubuntu 11.10 em dual boot com o Windows 8 Developer Preview).
Basta selecionar a entrada Microsoft Windows ou Windows Recovery Environment para inicializar no Windows 8 . Para inicializar no Ubuntu, selecione Ubuntu com o Linux . Boa sorte!