Se você usasse o Windows 7 de 32 bits por um período de tempo significativo antes de atualizar para o Windows 10, saberia que o Windows Explorer no Windows 7 (apenas 32 bits) oferece suporte à visualização de miniaturas para arquivos PDF.
Por algum motivo, o Windows 10 não oferece suporte à visualização de miniaturas de arquivos PDF no Gerenciador de arquivos (Windows Explorer). O Windows 10 suporta a visualização de PDF no navegador Edge e também permite que os usuários salvem qualquer arquivo de texto como arquivo PDF usando o recurso Microsoft Print para PDF, mas não exibe visualização e visualização de miniaturas de arquivos PDF no File Explorer.

No seu PC com Windows 10, se você deseja obter pré-visualização e visualização de miniaturas para arquivos PDF, pode fazê-lo com a ajuda de utilitários de terceiros.
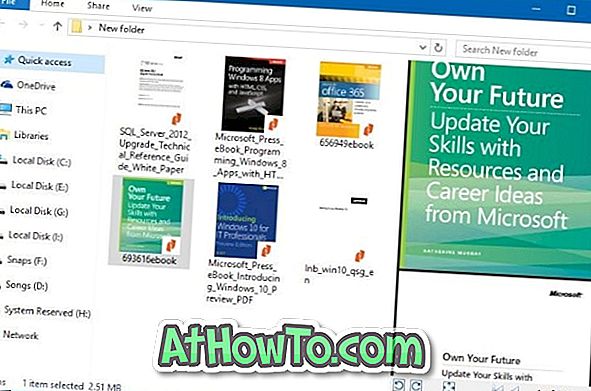
A seguir estão os dois utilitários gratuitos do Windows 10 para ativar o suporte à visualização de miniaturas de arquivos PDF no Windows 10 File Explorer.
OBSERVAÇÃO: Se você tiver problemas com a pré-visualização de miniaturas, consulte a seção Como limpar e redefinir o cache de miniaturas no Windows 10 e corrija as visualizações em miniatura que não são exibidas no guia do Windows 10.
Adobe Acrobat Reader DC para habilitar a visualização de miniaturas para arquivos PDF
Muitos usuários provavelmente usaram o Adobe Acrobat Reader DC para abrir e ler arquivos PDF no Windows 10. Mas o que muitos usuários não sabem é que o Acrobat Reader DC pode ser usado para habilitar a pré-visualização e a visualização de miniaturas de arquivos PDF no Windows. 10 Explorador de Arquivos.
O Adobe Acrobat Reader DC gera miniaturas de qualidade superior em comparação com outros programas.
Ative a visualização de miniaturas para arquivos PDF usando o Acrobat Reader DC:
Passo 1: Vá para esta página, baixe e instale o Acrobat Reader DC no seu PC Windows 10.
Etapa 2: Uma vez instalado, defina o Acrobat DC como o leitor de PDF padrão. Para obter instruções, consulte nosso guia passo a passo sobre como alterar o leitor de PDF padrão no guia do Windows 10.
Etapa 3: inicie o Acrobat Reader DC, navegue até Editar > Preferências > Geral .
Etapa 4: marque a opção Ativar visualizações de miniaturas de PDF no Windows Explorer . Clique no botão OK para salvar a alteração. É isso aí!
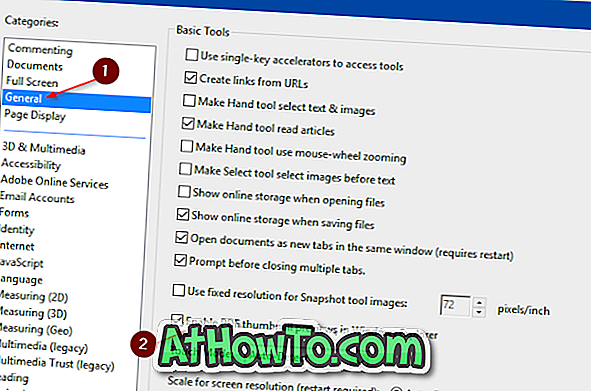
Abra uma pasta contendo arquivos PDF para ver a visualização de miniaturas de arquivos PDF. Por favor, certifique-se de que a pré-visualização da miniatura está ativada nas configurações do Explorador de Arquivos.
Se você tiver algum problema com as visualizações, consulte a nossa correção para visualização em miniatura que não funciona no guia do Windows Explorer do Windows 10. Para obter a pré-visualização (não a pré-visualização de miniaturas), selecione um arquivo PDF e pressione simultaneamente Alt + P.
Use o Nitro Reader (gratuito) para gerar visualizações para arquivos PDF no Windows Explorer
O Nitro Reader é outra ferramenta gratuita que você pode usar para habilitar a visualização de miniaturas de arquivos PDF no Windows 10 File Explorer. Depois de baixar e instalar o Nitro Reader no Windows 10, defina-o como o leitor de PDF padrão usando o aplicativo Configurações ou o Painel de controle para ver a pré-visualização e a visualização de miniaturas dos arquivos PDF no Windows 10 Explorer.
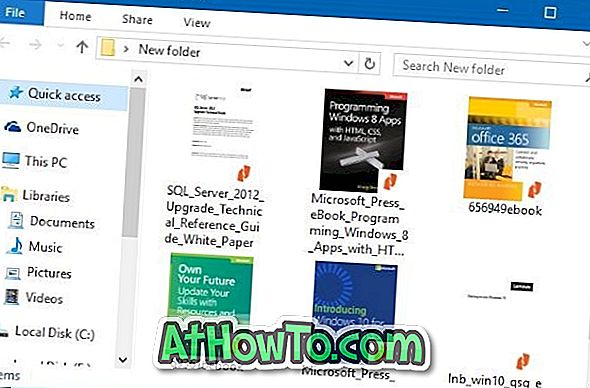
Faça o download do Nitro Reader a partir desta página oficial.
Visualização de PDF para o Windows 10 para ativar a visualização de miniaturas de PDF
O PDF Preview for Windows 10 é um suplemento gratuito para o File Explorer para gerar e exibir a visualização em miniatura de arquivos PDF.
Além da visualização em miniatura, o utilitário PDF Preview for Windows 10 também permite a visualização de arquivos PDF no File Explorer do Windows 10. Ou seja, você pode simplesmente selecionar um arquivo PDF e clicar em Alt + P para visualizar o arquivo.
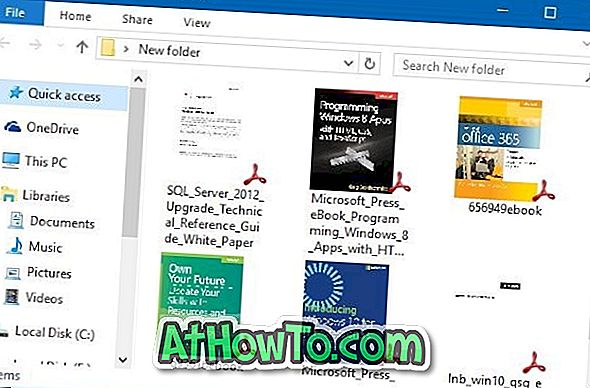
Se você está se perguntando sobre arquivos PDF protegidos por senha, este utilitário não pode gerar visualização para arquivos PDF protegidos.
Naturalmente, o PDF Preview for Windows 10 é compatível com sistemas de 32 bits e 64 bits. No entanto, o PDF Preview para Windows 10 não oferece suporte a versões anteriores do Windows, como o Windows 7 e o Windows 8. Para o Windows 7 ou Windows 8, é necessário fazer o download do software PDF Preview for Windows 7/8 do mesmo desenvolvedor.
No geral, o PDF Preview para o Windows 10 é um utilitário indispensável se você costuma lidar com arquivos PDF.
Como instalar e usar a Visualização de PDF no Windows 10:
Etapa 1: Visite esta página oficial do PDF Preview para Windows 10 e faça o download da versão mais recente.
Etapa 2: execute o arquivo de instalação para instalá-lo. A configuração tenta automaticamente se definir como o leitor de PDF padrão. Observe que o PDF Preview deve ser o leitor de PDF padrão para gerar miniaturas.
É isso aí! A visualização de miniaturas e a visualização do Explorer agora devem funcionar no Windows 10 File Explorer, assim como na área de trabalho.













