O sistema operacional Windows 10 não foi tranquilo para todos. Logo após o lançamento do Windows 10 em público, quase todo mundo atualizado para o Windows 10 teve que lidar com o inconsistente menu Iniciar e os aplicativos padrão.
A Microsoft eliminou a maioria dos problemas com a Atualização de Novembro e Atualização de Aniversário para o Windows 10, mas ainda tem muitos problemas. Uma queixa comum sobre o Windows 10 é que o File Explorer abre muito lentamente.
Como bem sabe, o File Explorer ou Windows Explorer geralmente leva de dois a três segundos para abrir depois de executar uma reinicialização ou inicialização a frio. Mas os lançamentos subsequentes acontecem instantaneamente.
O Windows Explorer abre lentamente no Windows 10
Desde o lançamento do Windows 10, muitos usuários têm reclamado que o File Explorer geralmente leva de cinco a dez segundos para ser aberto.

Bem, se você também está tendo esse comportamento de abertura lenta do Gerenciador de arquivos ou do Windows Explorer no Windows 10, experimente as soluções abaixo para resolver o problema.
Método 1 de 2
Reinicie seu PC
Se você executou uma reinicialização do sistema por algum tempo, é uma boa idéia reiniciar o computador uma vez antes de experimentar a outra solução mencionada abaixo.
Método 2 de 2
Parar e iniciar o serviço de pesquisa do Windows
Etapa 1: Digite System Configuration ou Msconfig em Start / taskbar search e, em seguida, pressione a tecla Enter para abrir a caixa de diálogo System Configuration.

Etapa 2: clique na guia Serviços . Agora você deve ver todos os serviços em execução e interrompidos.
Etapa 3: na lista de serviços, procure pelo serviço de pesquisa do Windows .
Etapa 4: desmarque a caixa Pesquisar do Windows . Clique no botão Aplicar para desativar o serviço.

Etapa 5: Por fim, verifique o serviço de Pesquisa do Windows e clique no botão Aplicar para iniciá-lo novamente.
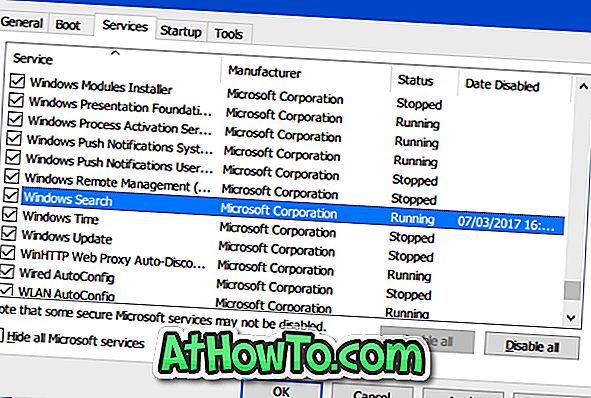
Feche a caixa de diálogo Configuração do sistema. Se você vir a seguinte caixa de diálogo Reiniciar e Sair sem opções de reinicialização, clique no botão Sair sem reiniciar.

Tente iniciar o File Explorer agora. Agora deve começar sem demora.
Não se esqueça de verificar como abrir sempre o File Explorer para este PC no guia do Windows 10.













