Então você acabou de instalar o Windows 8 em um tablet, você também instalou todos os drivers necessários e agora você está olhando para mudar o pacote de tema padrão, som e proteção de tela. Para fazer isso, você deseja abrir a janela Personalização clicando com o botão direito do mouse na área de trabalho e, de repente, uma pergunta aparece em sua mente. A questão é, como executar um clique com o botão direito do mouse na tela de toque?
Ou pode ser que você queira enviar um arquivo de música do seu tablet para uma unidade flash USB clicando com o botão direito do mouse no arquivo e, em seguida, reduzindo a opção Enviar para. A maneira de fazer clique com o botão direito do mouse na tela de toque aparece novamente.
Os usuários que estão explorando o Windows 8 em tablets pela primeira vez certamente terão a ajuda dos mecanismos de pesquisa para executar o primeiro clique com o botão direito do mouse. Clicar com o botão direito do mouse em um tablet Windows é bem fácil, na verdade!
Basta tocar na tela onde você deseja clicar com o botão direito, segurar até que uma pequena caixa animada apareça (veja a figura abaixo) e depois levantar o dedo para ver o menu de contexto (clique com o botão direito do mouse no menu). Por exemplo, toque no ícone da Lixeira e segure até que a caixa animada apareça e solte o dedo para executar a ação de clique com o botão direito na Lixeira.

Se o método acima não estiver funcionando para você, pode ser porque a opção de clique com o botão direito do mouse está desabilitada no Painel de Controle. Para ativar o clique com o botão direito, siga as etapas abaixo:
Etapa 1: Alterne para a tela Inicial e toque no ícone Painel de controle (Configurações do PC) para abrir o painel de controle do Metro.

Passo 2: Aqui, toque em Mais configurações para abrir o Painel de Controle antigo.
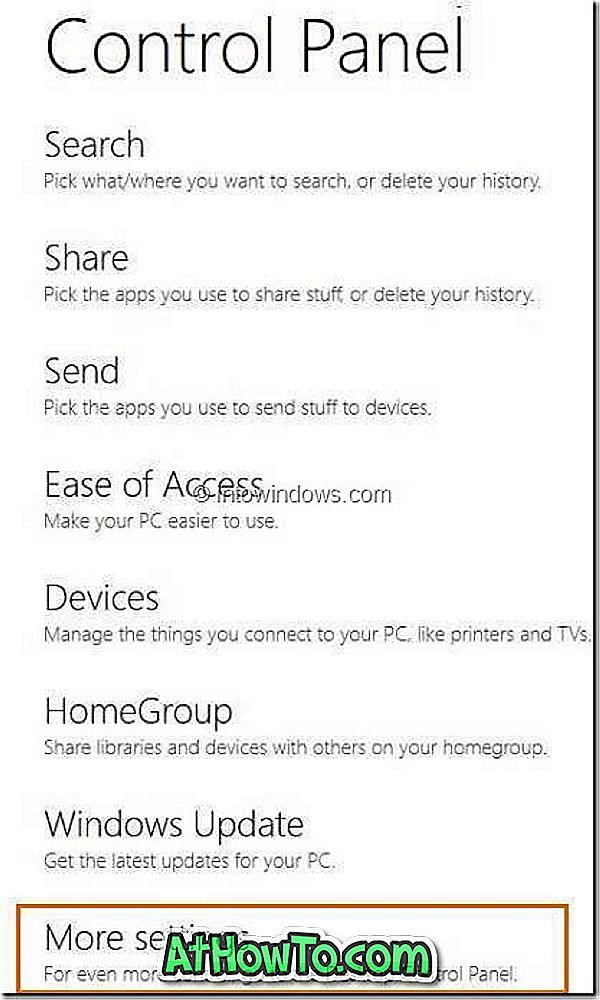
Passo 3: No Painel de Controle, toque em Hardware e Som e depois toque em Caneta e Toque para abrir a caixa de diálogo Pen and Touch Properties.
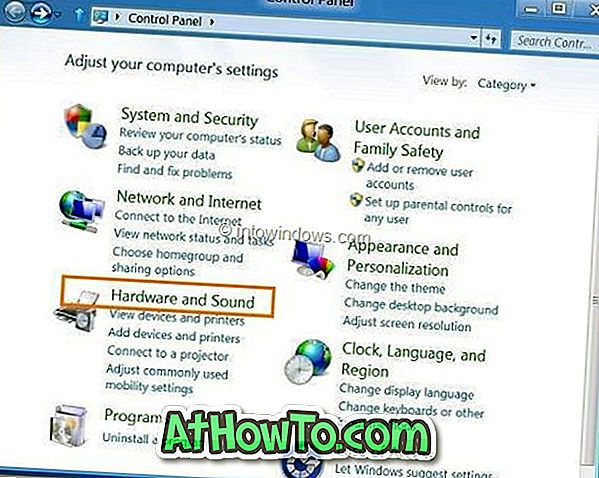
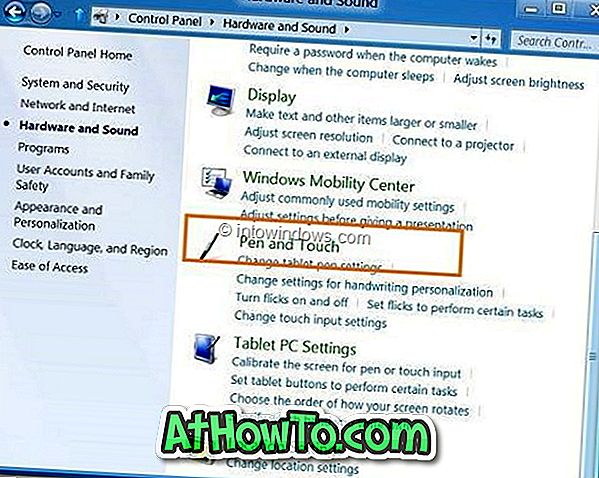
Etapa 4: aqui, na guia Toque, selecione Pressione e segure e, em seguida, toque em Configurações para abrir suas propriedades.
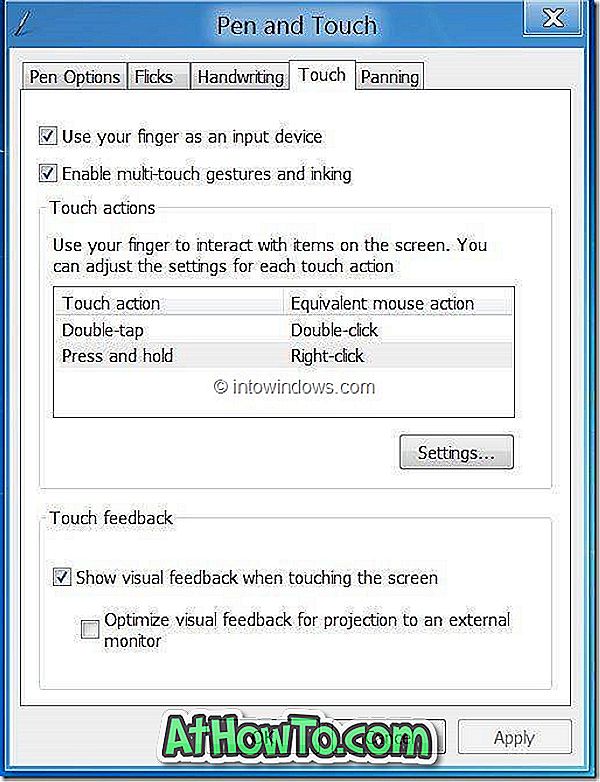
Etapa 5: Marque Ativar, pressione e mantenha pressionado para clicar com o botão direito do mouse na opção. Toque em OK e, em seguida, toque no botão Aplicar para ativar o recurso de clique direito no Windows 8.
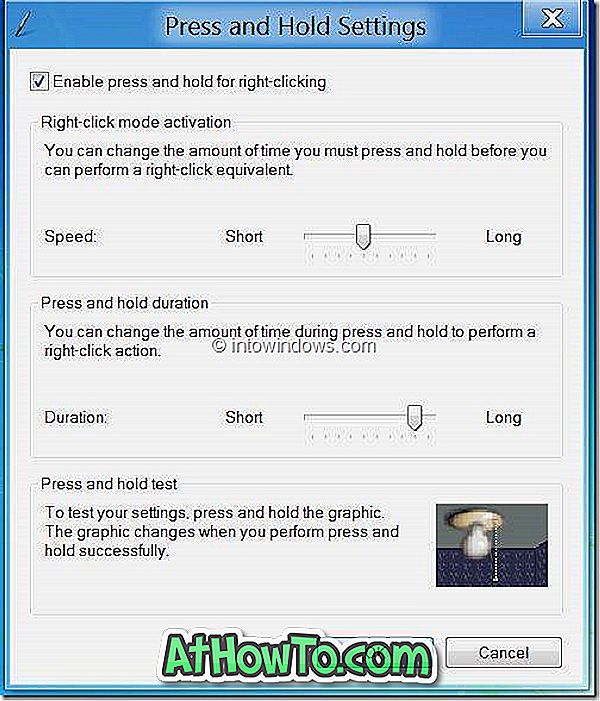
O Windows 8 também oferece duas opções úteis para personalizar o comportamento do clique com o botão direito do mouse (toque e mantenha pressionado). Na caixa de diálogo Press and Hold Settings, você pode alterar a quantidade de tempo que deve pressionar e manter pressionado antes de executar um clique com o botão direito do mouse e também a quantidade de tempo durante a pressão e segure para executar uma ação de clique com o botão direito. Depois de modificar as configurações padrão, você pode usar a opção Pressionar e manter pressionada para ver se as novas configurações estão funcionando bem ou não.














