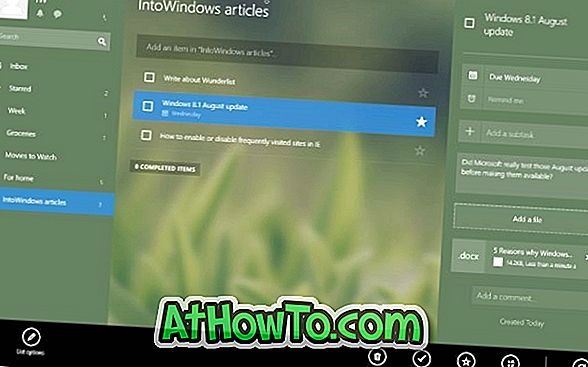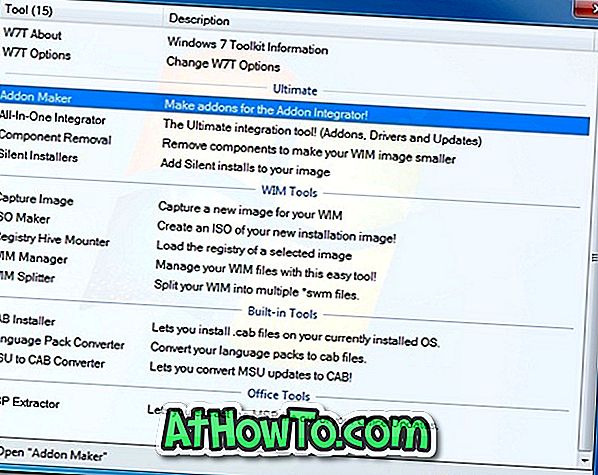Se o seu PC estiver equipado com scanner de impressões digitais, você poderá usar sua impressão digital para entrar no Windows 10. Também discutimos sobre a configuração da impressão digital em como usar a impressão digital para entrar no guia do Windows 10.
Na semana passada, dois leitores nos pediram para publicar uma solução para o botão de configuração de impressão digital acinzentado na seção Configurações> Contas> Opções de entrada. Se você também quiser configurar a impressão digital em seu PC com Windows 10, mas o botão de configuração estiver desativado, leia para saber a solução.

Soluções para aclarar a configuração de impressão digital no Windows 10
Solução 1 de 3
Configuração do PIN primeiro
Uma grande parte dos usuários do Windows 10 não está ciente do fato de que o PIN deve ser configurado primeiro para poder configurar a impressão digital. Em outras palavras, você deve estar usando uma conta da Microsoft para entrar no Windows 10 para poder usar o scanner de impressões digitais, já que o PIN não pode ser configurado sem entrar com uma conta da Microsoft. Ou seja, PIN de configuração para ver o botão de configuração de impressão digital.
Se tiver certeza de que está usando uma conta da Microsoft para fazer login no Windows 10, consulte nosso PIN de uso para entrar no guia do Windows 10 para obter instruções passo a passo para configurar o PIN no seu computador. Observe que seu PC deve estar conectado à Internet para configurar o PIN.

Além disso, quando você não tiver configurado o PIN, verá a mensagem " Você deve configurar um PIN antes de poder se inscrever no Windows Hello " logo acima do botão Configuração de impressão digital.

Solução 2 de 3
Verifique se o driver do scanner de impressão digital está instalado
Se o seu Windows 10 incluir um scanner de impressão digital e o driver correto estiver instalado, você deverá ver a seção Impressão digital em Configurações> Contas> Opções de entrada. Em outras palavras, a seção Impressão digital não aparecerá se não houver um scanner de impressão digital no seu PC ou se o driver correto do scanner de impressões digitais estiver instalado.
Se o seu PC tiver um scanner de impressões digitais, mas ele não estiver aparecendo em Configurações> Contas> Opções de login, é recomendável visitar o site do fabricante do computador para fazer o download da versão mais recente do driver do scanner de impressões digitais.
E se a opção de impressão digital não estiver sendo exibida em Configuração> Contas> Opções de entrada, mesmo quando o driver estiver instalado, você poderá usar as seguintes instruções para atualizar o driver do scanner de impressões digitais no Windows 10.
Etapa 1: Clique com o botão direito do mouse no botão Iniciar na barra de tarefas para abrir o menu avançado e clique em Gerenciador de dispositivos para abrir o mesmo.
Etapa 2: se o seu PC estiver equipado com um sensor de impressão digital, você verá a entrada de dispositivos biométricos no Gerenciador de dispositivos.
Etapa 3: Expanda a entrada Dispositivos biométricos, clique com o botão direito no scanner de impressões digitais e clique em Atualizar mensagem do driver .

Etapa 4: clique na primeira opção chamada Pesquisa automática de software de driver atualizado para permitir que o Windows 10 procure automaticamente a versão mais recente do driver e instale automaticamente o mesmo, se disponível.
Solução 3 de 3
Verifique o BIOS / UEFI para ligar ou desligar o scanner de impressões digitais
Na maioria dos PCs, o scanner de impressão digital pode ser ativado ou desativado nas configurações do BIOS ou UEFI. Portanto, as soluções acima não ajudaram você, abra a BIOS / UEFI e abra a seção de segurança para ver uma opção para ativar ou desativar o scanner de impressões digitais.