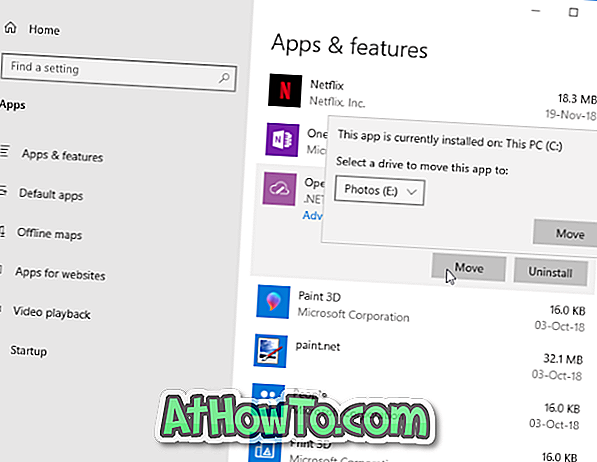No início desta manhã, reiniciei meu PC executando o Windows 10 para concluir a instalação de uma atualização pendente. Depois de reiniciar o Windows 10 PC, tentei iniciar o navegador Internet Explorer usando a pesquisa do menu Iniciar, mas a pesquisa não mostrou o Internet Explorer em seus resultados.
No início, eu pensei que a pesquisa do menu Iniciar não está funcionando como deveria e tentei navegar para a pasta Acessórios do Windows do menu Iniciar (em Todos os aplicativos) na esperança de que eu possa executar o Internet Explorer a partir daí. Para minha surpresa, o atalho do Internet Explorer estava faltando até mesmo na pasta Acessórios do Windows e essa foi a razão pela qual a pesquisa do menu Iniciar não pôde procurar pelo programa Internet Explorer.

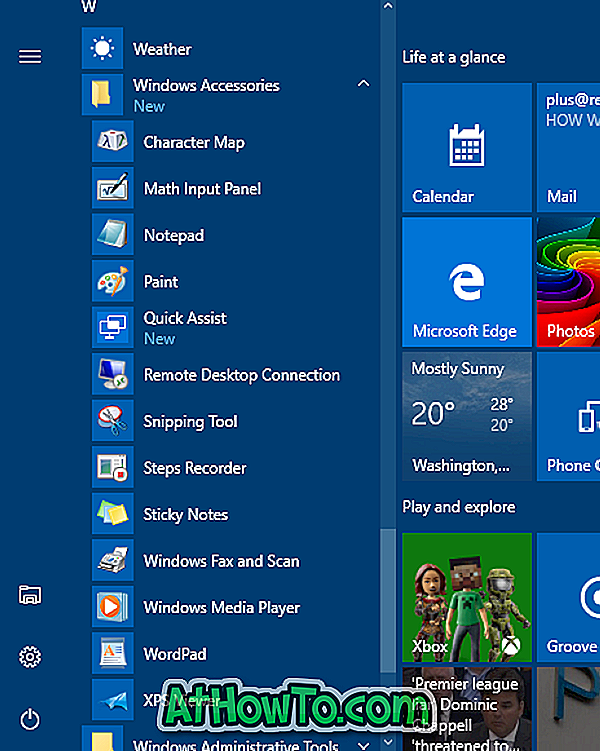
Se você também não conseguir iniciar o programa Internet Explorer no Windows 10 usando a pesquisa, poderá experimentar as instruções abaixo para iniciar o programa Internet Explorer
Corrigir a falta do Internet Explorer do Windows 10
Etapa 1: Abra o menu Iniciar, clique em Todos os aplicativos (se você não conseguir visualizar Todos os aplicativos, consulte o guia Todos os aplicativos que faltam no Windows 10) e navegue até a pasta Acessórios do Windows.
Observe que, na atualização do aniversário do Windows 10, não há nenhum botão Todos os aplicativos no menu Iniciar. Você só precisa rolar para ver a pasta Acessórios do Windows.
Etapa 2: clique na pasta Acessórios do Windows . O ícone do Internet Explorer deve aparecer aqui. Se o atalho do Internet Explorer estiver aparecendo, você poderá corrigir o problema (o Internet Explorer não aparece nos resultados da pesquisa) recriando a caixa de pesquisa. Para recriar, por favor consulte o nosso como reconstruir o índice de pesquisa no Windows 10 guia para instruções passo a passo.
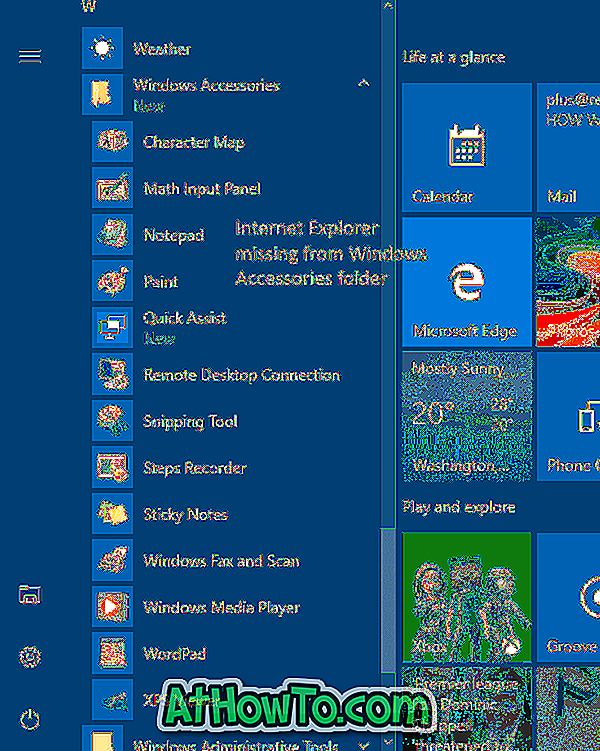
E se o atalho do Internet Explorer não estiver aparecendo na pasta Acessórios do Windows, siga as instruções nas etapas fornecidas abaixo.
Etapa 3: navegue até a seguinte pasta:
C: \ Arquivos de Programas (x86) \ Internet Explorer (no Windows 10 de 64 bits / x64)
C: \ Arquivos de Programas \ Internet Explorer (no Windows 10 de 32 bits / x86)
No caminho acima, “C” é a letra da unidade na qual o Windows 10 está instalado.
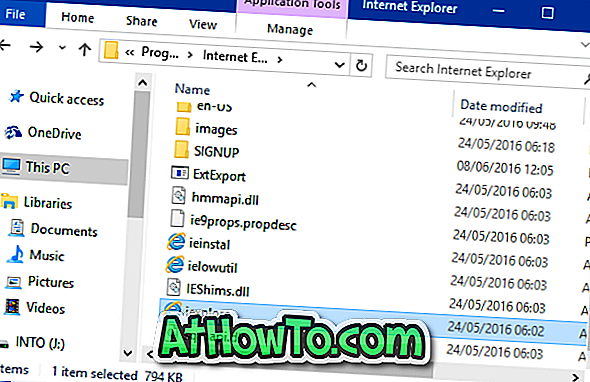
Etapa 4: Depois de navegar até a pasta Internet Explorer, clique com o botão direito do mouse em iexplore (.exe), clique em Enviar para e clique em Desktop (criar atalho) para criar um atalho do iexplore na área de trabalho.
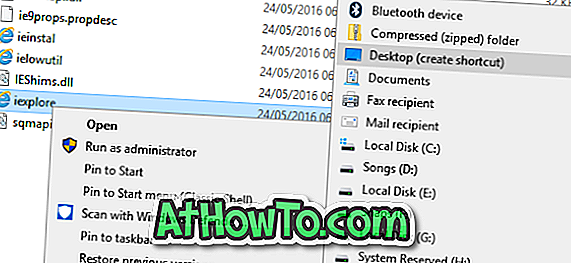
Agora você pode clicar no atalho do iexplore na área de trabalho para iniciar o navegador Internet Explorer. Para adicioná-lo novamente à pasta Acessórios do Windows e disponibilizá-lo nos resultados de pesquisa, você precisa concluir as próximas três etapas.

Etapa 5: Copie o atalho do recém-criado iexplore da área de trabalho, abra a caixa de comando Executar pressionando simultaneamente o logotipo do Windows e as teclas R, cole o caminho a seguir e pressione a tecla Enter para abrir a pasta Acessórios do Windows. Quando você vir a caixa de diálogo de confirmação, clique no botão Continuar.
% ProgramData% \ Microsoft \ Windows \ Menu Iniciar \ Programas \ Acessórios
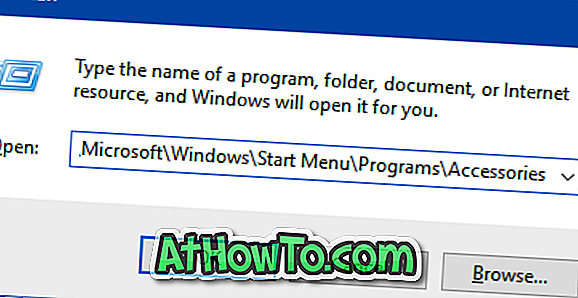
Passo 6: Finalmente, cole o atalho do iexplore. Renomeie o atalho do iexplore para o Internet Explorer.
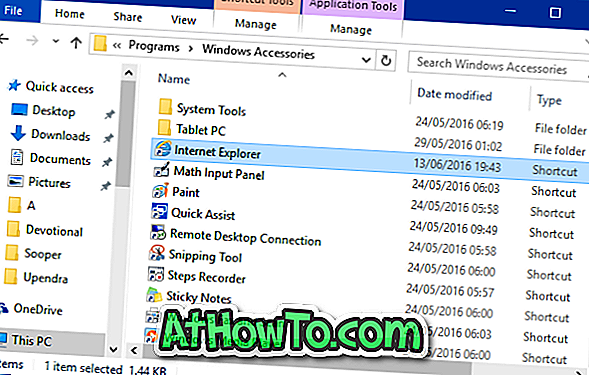
O atalho do Internet Explorer deve agora aparecer no menu Iniciar pasta Acessórios do Windows.
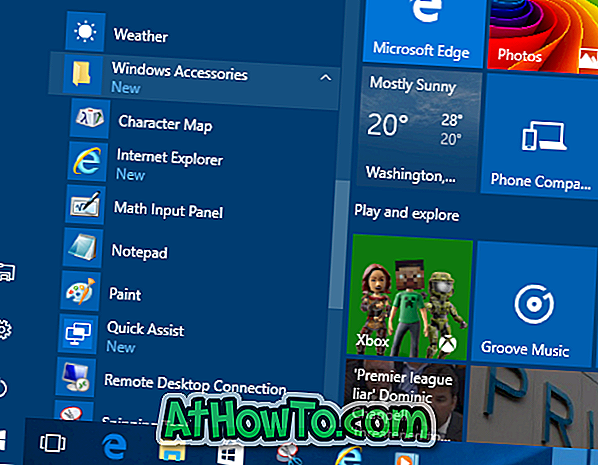
Etapa 7: A pesquisa não mostrará imediatamente o Internet Explorer em seus resultados, pois o novo atalho que acabamos de adicionar à pasta Acessórios do Windows ainda não está indexado. Reconstrua manualmente o índice de pesquisa seguindo as instruções em como reconstruir o índice de pesquisa no Windows 10 ou aguarde algumas horas para que o Windows 10 indexe automaticamente o atalho e mostre o mesmo nos resultados da pesquisa.