Os aplicativos instalados na Loja geralmente são abertos e funcionam sem problemas. No entanto, às vezes, você pode receber "Este aplicativo não pode abrir. Verifique a loja do Windows para obter mais informações sobre o aplicativo "erro ao tentar abrir um aplicativo.
Como você pode ver na imagem abaixo, recebi o erro ao tentar abrir o aplicativo Windows Live Writer instalado na Loja. O aplicativo estava se recusando a abrir e jogaria " Este aplicativo não pode abrir. Verifique a Windows Store para obter mais informações sobre o aplicativo ”erro toda vez que tento tentei iniciar o Open Live Writer.

Se você também está recebendo o mesmo erro para um aplicativo instalado na Loja, é possível corrigir o erro e abrir o aplicativo seguindo as soluções abaixo.
Este aplicativo não pode abrir. Verifique a Windows Store para mais informações
Método 1 de 3
Etapa 1: quando você receber o erro "Este aplicativo não abre", clique no link Ver na loja para abrir a página oficial do aplicativo no aplicativo Loja.

Etapa 2: a página do aplicativo na Loja exibirá os botões Iniciar e Reinstalar. Clique no botão Reinstalar para reinstalar automaticamente o aplicativo sem excluir os dados armazenados nele.
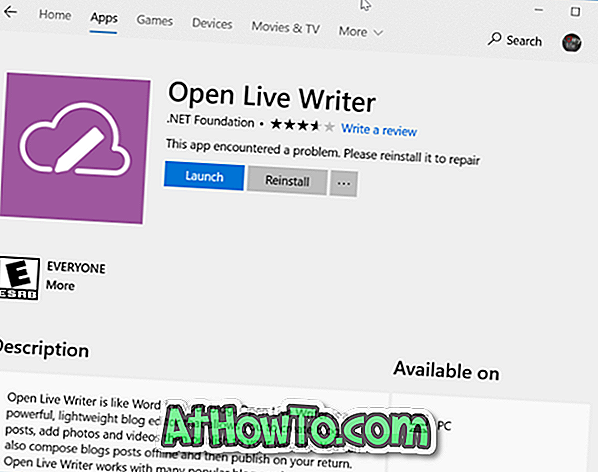
Depois que o aplicativo for reinstalado, clique no botão Abrir ou use o menu Iniciar para iniciar o aplicativo. O aplicativo deve abrir agora sem o erro agora.
Método 2 de 3
Se você não conseguir resolver o erro seguindo as instruções no método acima, você pode tentar manualmente repará-lo ou reinstalá-lo. Aqui está como fazer isso.
Etapa 1: abra Configurações e navegue para Aplicativos > Aplicativos e recursos .
Etapa 2: procure a entrada do aplicativo que se recusa a abrir e exibir o erro acima. Clique na entrada do aplicativo para ver o link Opções avançadas . Clique no mesmo.
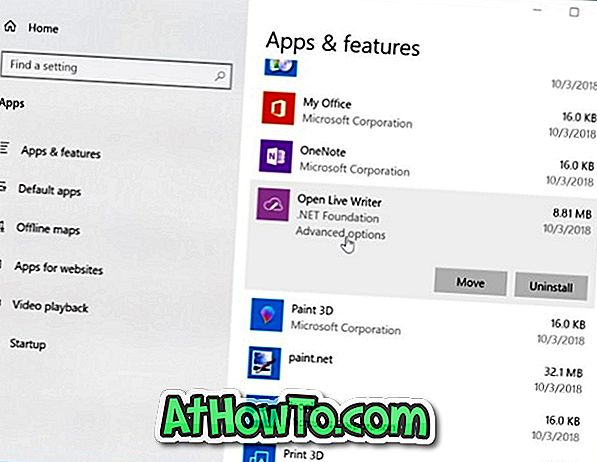
Etapa 3: Role a página para baixo para ver as opções Reparar e Redefinir. Clique no botão Reparar primeiro para reparar o aplicativo. Se o problema persistir, redefina o aplicativo clicando no botão Redefinir . Observe que a redefinição do aplicativo pode excluir todos os dados salvos no aplicativo em seu computador.
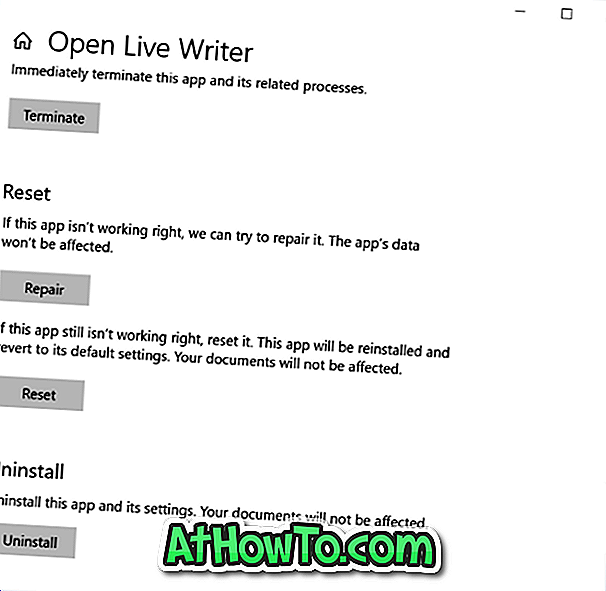
Método 3 de 3
Se o erro continuar a aparecer, você precisará desinstalar manualmente o aplicativo e, em seguida, instalar uma nova cópia do mesmo na Loja. Fazer isso:
Etapa 1: navegue até Configurações > Aplicativos > Aplicativos e recursos .
Etapa 2: Localize a entrada do aplicativo, clique na entrada e, em seguida, clique no botão Desinstalar . Por favor, note que você deve clicar na entrada do aplicativo para revelar o botão de desinstalação oculto.
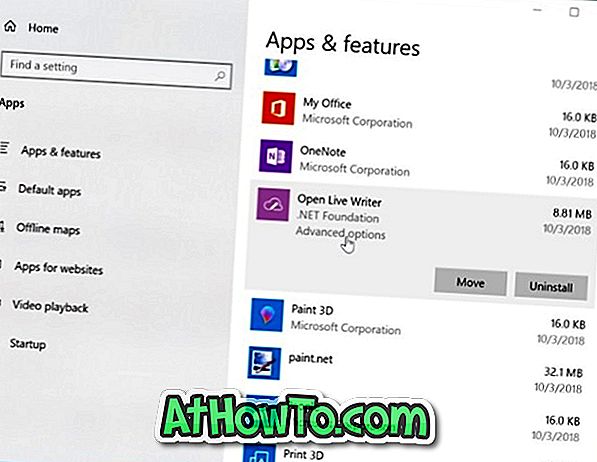
Clique no botão Desinstalar para desinstalar o aplicativo.
Etapa 3: Abra o aplicativo Loja, pesquise pelo aplicativo e clique no botão Obter / Instalar para baixar e instalar o mesmo.













