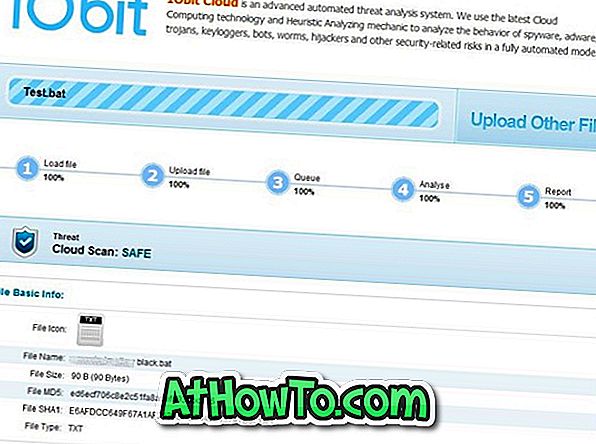No Windows 10, Edge é o navegador da Web padrão, o Groove Music é o player de música padrão e o Edge é o leitor de PDF padrão. Se um usuário quiser alterar um desses aplicativos padrão, ele poderá navegar para Configurações> Sistema> Aplicativos padrão.
Embora a maioria dos usuários consiga alterar o navegador da Web padrão, o leitor de PDF padrão e outros aplicativos padrão no aplicativo Configurações, há relatos de que o Windows 10 não permite a alteração de aplicativos padrão às vezes.
Se você também não conseguir alterar o navegador da Web padrão, não conseguir definir o VLC como player de vídeo padrão ou não conseguir definir outro programa ou aplicativo como padrão, poderá usar um dos dois métodos abaixo para alterar os aplicativos padrão ou definir seus favoritos programa / aplicativo de terceiros como seu programa padrão no Windows 10.
Método 1 de 2
Alterar aplicativos padrão usando o Painel de Controle
Além das novas configurações, você pode usar o painel de controle clássico para alterar aplicativos padrão, bem como programas de área de trabalho no Windows 10. E a melhor parte é que, ao contrário de configurações, o Windows 10 não impede que você altere os programas padrão ao usar Painel de controle.
Etapa 1: Abra o Painel de Controle digitando Painel de Controle no menu Iniciar ou no campo de pesquisa da barra de tarefas e, em seguida, pressionando a tecla Enter .

Etapa 2: altere a exibição do painel de controle para ícones pequenos . Clique em Programas Padrão para abrir a janela Programas Padrão.
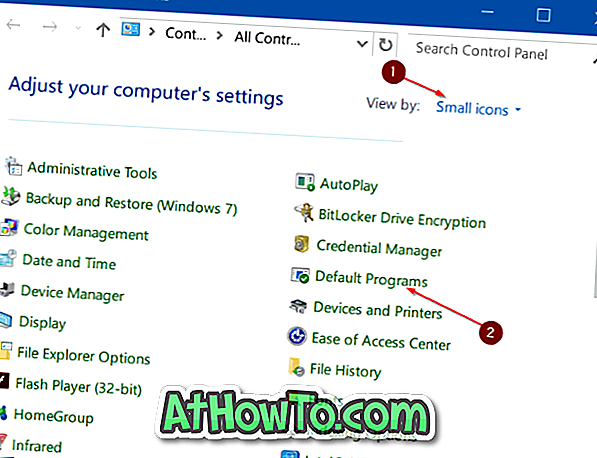
Passo 3: Clique no primeiro link rotulado Definir seus programas padrão .
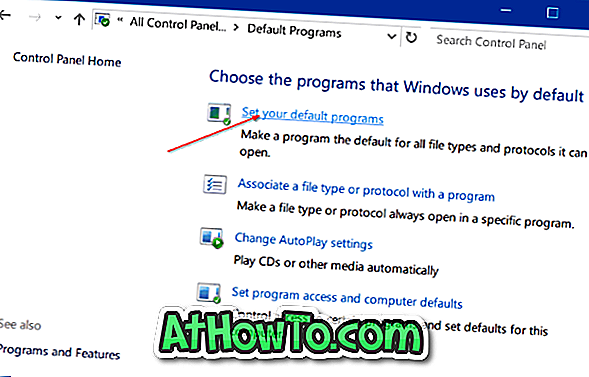
Passo 4: No painel esquerdo, selecione o seu navegador da web ou qualquer outro programa que você deseja definir como seu programa padrão.
Etapa 5: Depois de selecionar um programa ou aplicativo, você verá a opção Definir este programa como padrão no lado direito. Clique em Definir este programa como opção padrão para defini-lo como padrão. Simples assim!
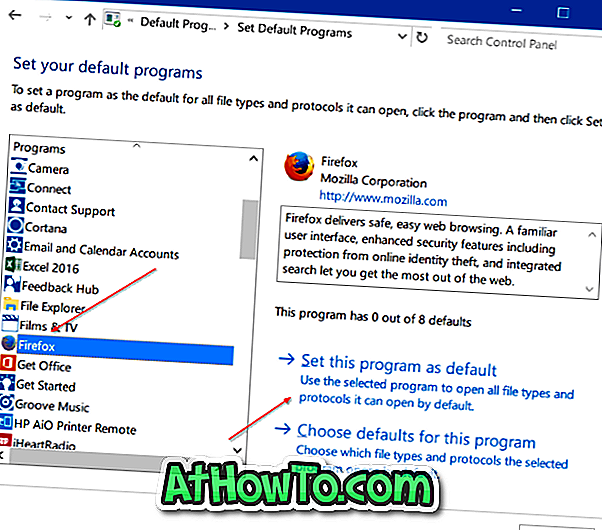
Método 2 de 2
Use o Editor de Programas Padrão
Existe um utilitário bacana chamado Editor de Programas Padrão para alterar facilmente ou definir programas padrão no Windows 10. O único problema é que ele não suporta aplicativos e aplicativos modernos instalados a partir da Loja. Use esta ferramenta somente se você quiser definir um programa de área de trabalho clássico como padrão.
Etapa 1: Visite esta página e baixe a versão mais recente do Editor de Programas Padrão. O programa é portátil, o que significa que você pode executar o programa sem precisar instalá-lo. Extraia o arquivo zip baixado para obter o arquivo executável do Editor de programas padrão.
Etapa 2: Executar o Editor de Programas Padrão. Clique em configurações de programas padrão .
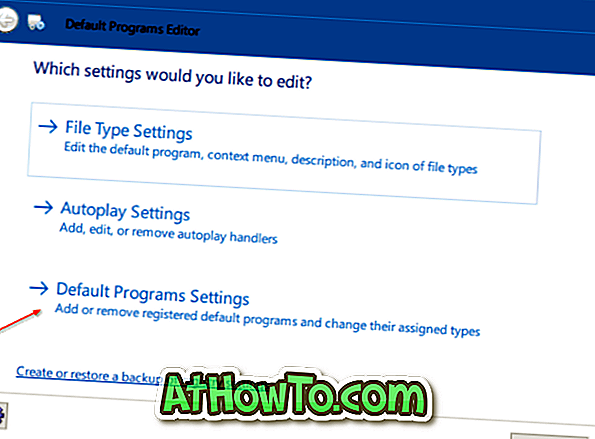
Etapa 3: selecione um programa que você deseja definir como padrão. Clique no botão Next .
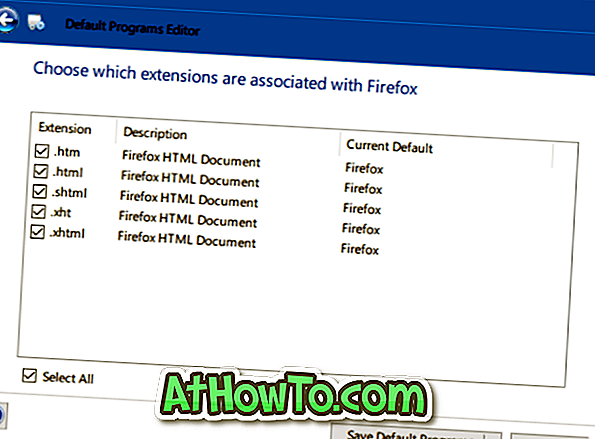
Etapa 4: escolha quais extensões você deseja associar ao programa. Sugerimos que você selecione todos.
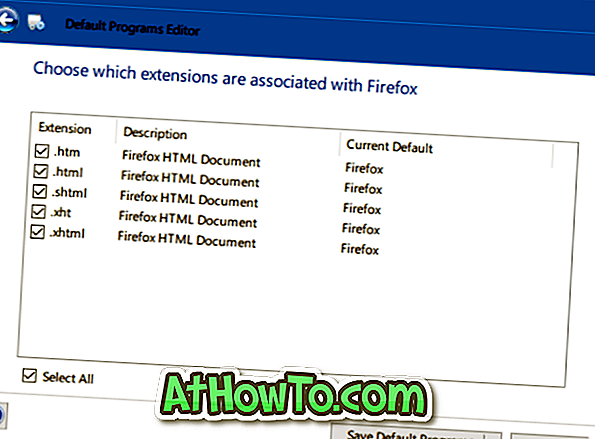
Etapa 5: Clique no botão Salvar Programas Padrão . É isso aí!