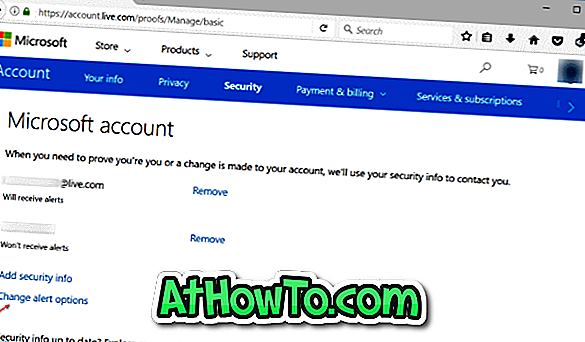Eu tenho usado o aplicativo nativo do Mail desde o lançamento do Windows 10 e fiquei feliz com ele até começar a desenvolver problemas. No fim de semana passado, quando cliquei no botão de repetição, o aplicativo Mail simplesmente caiu e fechou. No começo, eu pensei que é porque eu acidentalmente cliquei no botão fechar, mas esse não era o caso.
Aplicativo de email falha ou não abre no Windows 10
Desde aquele dia até hoje de manhã, até conseguir consertar o problema, o aplicativo Mail falhou ao abrir ou até mesmo abrir, ele travava ou fechava ao clicar no botão Repetir.
Se você também não conseguir abrir o aplicativo Mail ou se ele fechar quando você clicar em replay ou em qualquer outro botão, poderá experimentar as seguintes correções. Você também pode experimentar as seguintes correções se estiver passando por algum tipo de problema com o aplicativo Mail.
Corrigir 1
Execute a solução de problemas oficial do Apps Store
Embora esse solucionador de problemas oficial para resolver os problemas dos aplicativos da Loja não tenha me ajudado a corrigir o problema, isso pode ajudar você a corrigir seu problema. Baixe o Solucionador de problemas de aplicativos da loja neste link e execute-o. É melhor fechar o aplicativo Mail se ele estiver em execução.

Consertar 2
Registre novamente o Mail e outros aplicativos
Se a solução de problemas acima não produzir bons resultados, tente registrar novamente o aplicativo Mail. Como não há nenhuma maneira de registrar novamente o aplicativo Mail, precisamos registrar novamente todos os aplicativos pré-instalados ou internos executando um comando no PowerShell.
O procedimento para registrar novamente o aplicativo Mail requer que você execute um comando no PowerShell, mas é bastante fácil. Basta seguir as instruções abaixo, sem desvios, para reinstalar o aplicativo Mail.
Aqui está como isso:
Etapa 1: feche o aplicativo Mail, se estiver em execução.
Etapa 2: abra o PowerShell com direitos de administrador. Para fazer isso, digite PowerShell na caixa de pesquisa do menu Iniciar, clique com o botão direito do mouse no Windows PowerShell e clique em Executar como administrador.
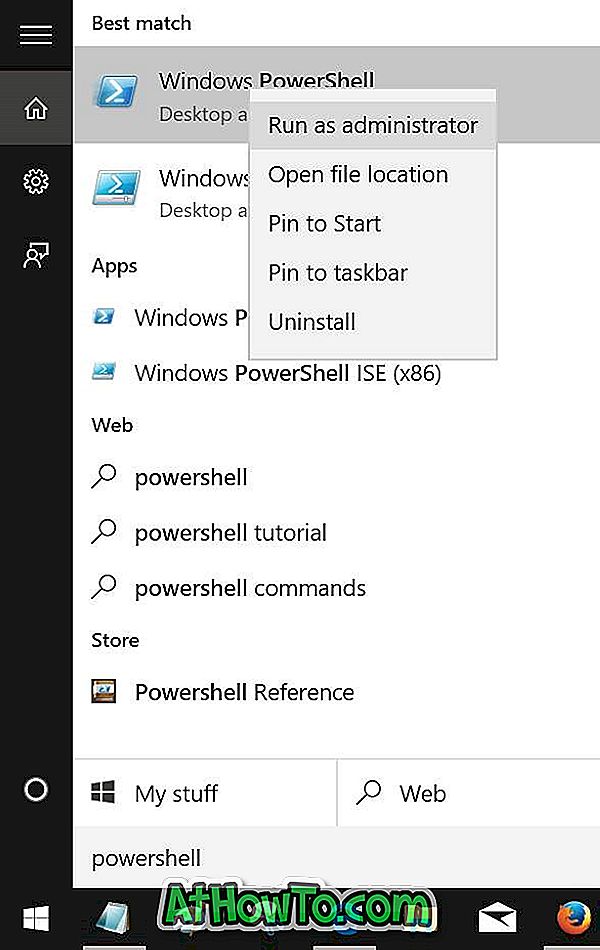
Clique no botão Sim quando vir o prompt do Controle de Conta de Usuário.
Etapa 3: copie e cole o seguinte comando no PowerShell e pressione Enter para executar o comando.
Get-AppXPackage | Foreach {Add-AppxPackage -DisableDevelopmentMode -Registrar “$ ($ _. InstallLocation) \ AppXManifest.xml”}
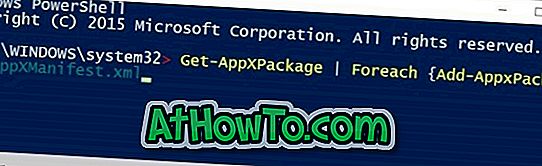
Uma vez feito, feche o PowerShell.
Consertar 3
Redefinir o aplicativo de email
O Windows 10 permite redefinir um aplicativo para resolver problemas sem reinstalar o aplicativo. Por favor, consulte o nosso como redefinir o aplicativo de email no Windows 10 guia para redefinir facilmente o Windows Mail 1o.
Consertar 4
Reinstale o aplicativo Mail
No meu caso, esse método é o que me ajudou a resolver o problema. Se nenhum dos métodos acima, esse método deve fazer o aplicativo Mail funcionar novamente.
AVISO: Reinstalar o aplicativo Mail removerá todos os e-mails salvos e também poderá remover credenciais, o que significa que você pode precisar fazer login novamente.
Para reinstalar o Mail, consulte nosso guia Como reinstalar o aplicativo Mail no Windows 10 para obter instruções passo a passo.