A recém-lançada Atualização de Novembro para o Windows 10 traz vários recursos antigos e novos para o sistema operacional. A capacidade de alterar a cor da barra de título ou tornar a barra de título colorida foi um dos recursos mais solicitados e está finalmente disponível com o Windows 10 November Update.
No Windows 10 (com Atualização de novembro), é possível tornar a barra de título colorida navegando até a seção Personalização de Configurações, clicando em Cores e ativando a opção rotulada Mostrar cor ao iniciar, barra de tarefas, centro de ações e barra de título.

Enquanto o novo recurso aprimora a aparência dos aplicativos e do explorador de arquivos, há um problema com esse novo recurso. Como você deve ter observado até agora, não há como ativar apenas a cor da barra de título sem mostrar cores na barra de tarefas, no menu Iniciar e no centro de ações.
Ativar a cor da barra de título sem ativar o menu Iniciar e a cor da barra de tarefas
A cor preta padrão na barra de tarefas, bem como a barra de tarefas, são apreciadas pela maioria e há muitos usuários que preferem ver a cor na barra de título sem alterar a cor padrão da barra de tarefas e do menu Iniciar.
Infelizmente, não há nenhuma opção nem em Configurações nem no Painel de Controle para ativar a cor da barra de título sem ativar a cor para o menu Iniciar e a barra de tarefas. Felizmente, você pode fazer isso editando o Registro.
Complete as instruções abaixo para ativar a cor da barra de título sem ativar a cor para o menu Iniciar, a barra de tarefas e o centro de ação.
Etapa 1: clique com o botão direito do mouse na área de trabalho e clique na opção Personalizar para abrir a seção Personalização das Configurações.
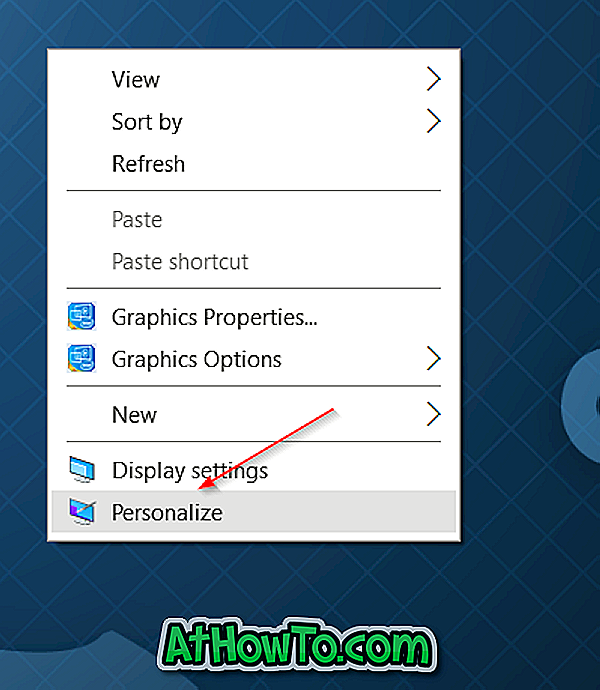
Etapa 2: clique em cores . Desative a opção rotulada Mostrar cores em Iniciar, barra de tarefas, centro de ações e barra de título, se estiver ativada.
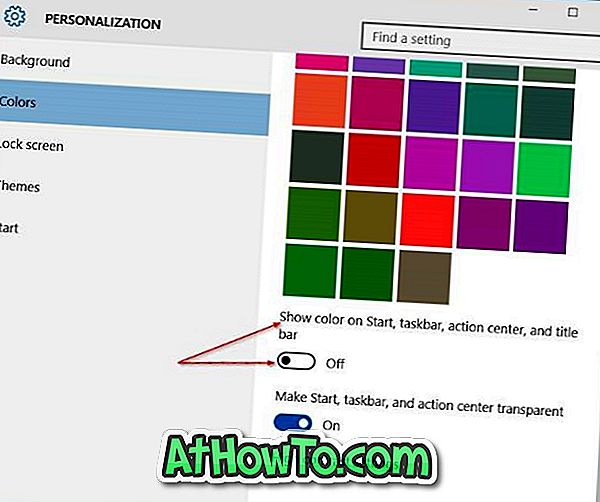
Passo 3: Digite Regedit no menu Iniciar ou na caixa de pesquisa da barra de tarefas e pressione a tecla Enter. Clique no botão Sim quando vir a caixa de diálogo Controle de Conta de Usuário. Observe que você também pode abrir o Editor do Registro, digitando Regedit na caixa Executar comando e, em seguida, pressione a tecla Enter.
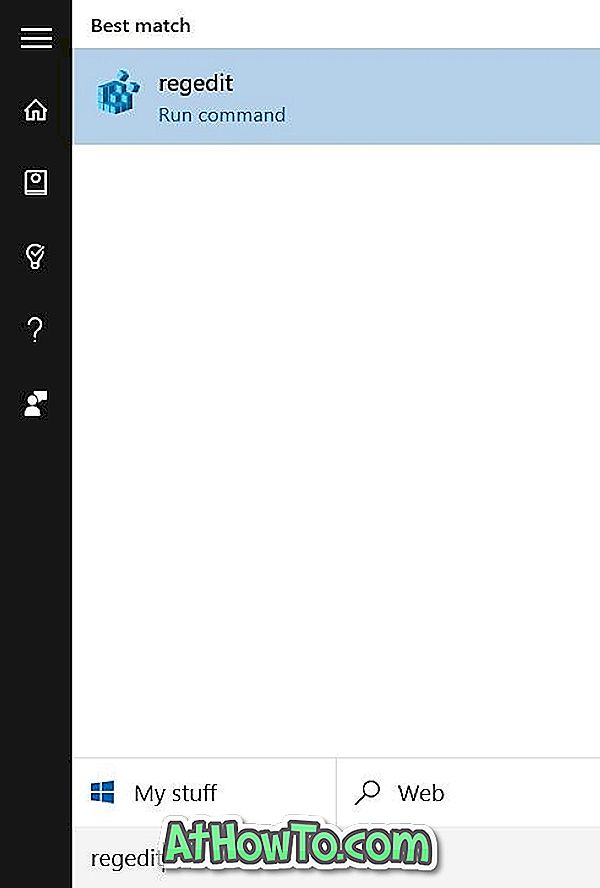
Etapa 4: navegue até a seguinte chave do Registro:
HKEY_CURRENT_USER \ SOFTWARE \ Microsoft \ Windows \ DWM
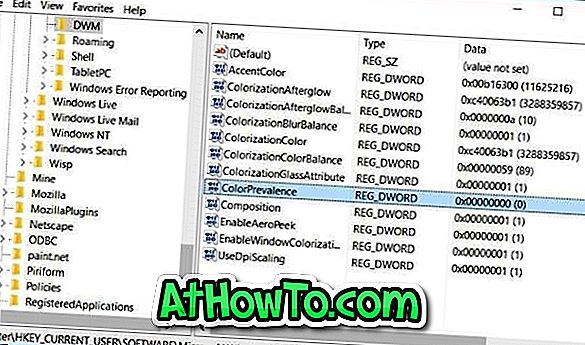
Etapa 5: No lado direito, clique duas vezes na entrada chamada ColorPrevalence (consulte a imagem acima) e altere seu valor para 1 (um) para mostrar a cor na barra de título sem mostrar cores no Início, na barra de tarefas e no centro de ação .
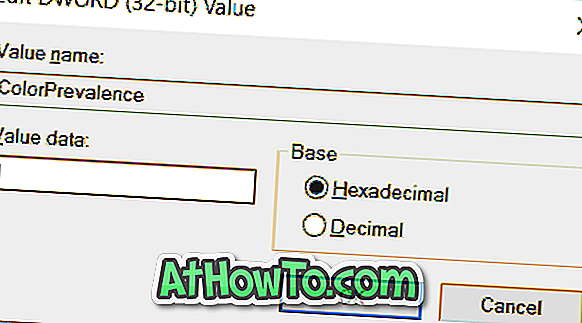
Passo 6: Finalmente, feche o Editor do Registro. É isso aí! A reinicialização do seu PC não é necessária. Boa sorte!
Importante: O valor ColorPrevalence volta para 0 (zero) quando você ativa ou desativa a opção rotulada Mostrar cores em Iniciar, barra de tarefas, centro de ações e barra de título, presente em Configurações. Se isso acontecer, siga as instruções acima para definir seu valor novamente para 1.
Como tornar o guia totalmente transparente da barra de tarefas do Windows 10 também pode interessá-lo.














