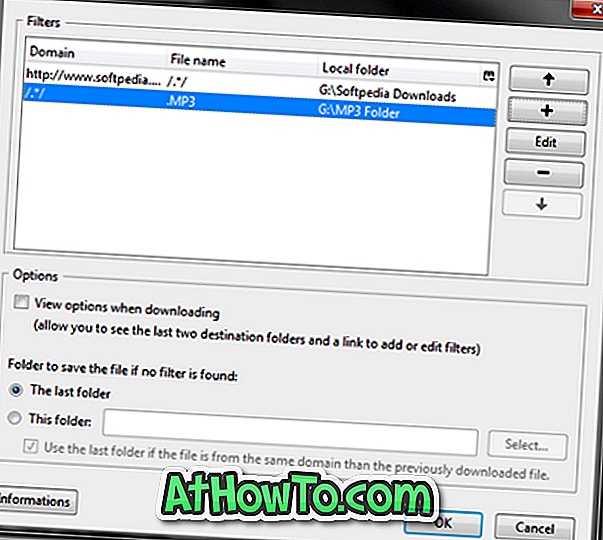Você está recebendo erros do sistema ao usar o Windows 10? O Windows 10 se tornou muito lento? Você está recebendo arquivos corrompidos erro ou arquivo está faltando erro após a inicialização no Windows 10? Neste guia, veremos como reparar arquivos de sistema do Windows 10.
Um arquivo pode ter sido corrompido devido a vários motivos. Vírus e softwares mal-intencionados de terceiros geralmente são o motivo por trás de um arquivo de sistema operacional corrompido. Os arquivos também são corrompidos quando você tenta modificá-los. A melhor maneira de corrigir um arquivo é reparando-o.

O Windows 10 oferece ferramentas para verificar e reparar arquivos de sistema corrompidos. A melhor parte é que você não precisa instalar um software de terceiros ou precisa baixar o Windows 10 ISO. Você pode usar o prompt de comando para executar essas ferramentas e reparar automaticamente arquivos corrompidos.
A execução desses comandos não fará alterações em seus arquivos pessoais, como documentos e imagens salvos no seu PC. Além disso, esses comandos não farão nenhuma alteração nas configurações do Windows 10.
A ferramenta de reparo de arquivo não é apenas útil quando você está recebendo arquivo corrompido ou erro de arquivo ausente, mas também pode ajudá-lo a resolver problemas comuns do Windows 10 e erros.
Complete as instruções abaixo para reparar os arquivos de sistema do Windows 10.
Reparar arquivos do sistema no Windows 10
IMPORTANTE: é importante executar os dois comandos mencionados abaixo. Por favor, não pare no passo 2.
Etapa 1: abra um prompt de comando elevado. Para fazer isso, digite CMD na caixa de pesquisa Iniciar / Barra de Tarefas, clique com o botão direito do mouse na entrada do Prompt de Comando nos resultados da pesquisa e clique em Executar como administrador para abrir o Prompt de Comando como administrador.
Clique no botão Sim quando vir a caixa de diálogo Controle de Conta de Usuário.

Etapa 2: No prompt de comando elevado, digite o seguinte comando e pressione a tecla Enter.
DISM.exe / Online / Cleanup-image / Restorehealth

O Windows 10 pode levar vários minutos para concluir a operação. Você receberá a mensagem "Restaurar a operação concluída com êxito" quando terminar.

Passo 3: Em seguida, digite o seguinte comando e pressione a tecla Enter.
sfc / scannow
Novamente, esse comando também levará vários minutos para concluir a operação. Se arquivos corrompidos forem encontrados, o comando os reparará automaticamente.


Dica: Se a reparação de arquivos do sistema não puder resolver o problema, você poderá tentar restaurar o Windows 10 para uma data anterior.