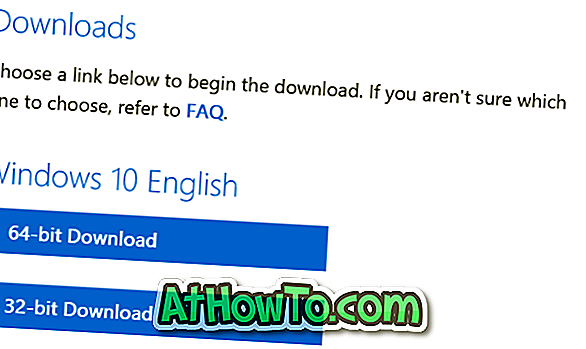Quando você atualiza de uma versão anterior do Windows 10 para a versão mais recente ou quando atualiza do Windows 7/8 para o Windows 10, o Windows 10 mantém uma cópia da versão anterior do Windows para que os usuários possam reverter para a versão anterior se encontrar problemas com a versão mais recente.
Com as configurações padrão, o Windows 10 permite que você volte para a versão anterior do Windows nos primeiros 10 dias (o período de reversão foi reduzido de 30 dias para 10 com Atualização de Aniversário). Ou seja, os usuários têm até 10 dias para voltar à versão anterior. Nesse período, pode-se navegar para o aplicativo Configurações> Atualização e segurança> Recuperação> Voltar para a versão anterior do Windows para iniciar a restauração da versão anterior do Windows.

O Windows 10 exclui automaticamente os arquivos da versão anterior após 10 dias, e você não poderá reverter depois disso. Na verdade, o botão Voltar à versão anterior do Windows / Windows 10 não aparece em Configurações> Atualização e segurança> Página de recuperação após o período de recuo de 10 dias.
Para a maioria dos usuários, uma janela de 10 dias é mais que suficiente. No entanto, há usuários que gostariam de voltar para a versão anterior após o período de 10 dias. Isto é especialmente verdadeiro para usuários que usam seus PCs de vez em quando ou se o PC em particular não é o driver diário deles.
Embora não haja nenhuma opção em Configurações e no Painel de controle para alterar o período de reversão padrão de 10 dias, existe uma maneira de aumentar ou reduzir o período padrão de devolução de 10 dias.
Aumentar o período de reversão de 10 dias para até 60 dias
Aqui está como alterar o período padrão de reversão de 10 dias no Windows 10.
Etapa 1: abra o prompt de comando como administrador. Para fazer isso, digite CMD em Iniciar / pesquisa na barra de tarefas, clique com o botão direito do mouse no resultado da pesquisa e, em seguida, clique em Executar como administrador.

Clique no botão Sim se e quando você receber o prompt do Controle de Conta de Usuário.
Etapa 2: Na janela Prompt de Comando, copie e cole o seguinte comando e pressione a tecla Enter.
DISM / Online / Set-OSUninstallWindow / Valor: 30
No comando acima, substitua “30” por um número que você gostaria de manter os arquivos da versão anterior do Windows. O período máximo de reversão que você pode definir atualmente é de 60 dias.

NOTA: Se você receber “ Erro: 3. O sistema não pode encontrar o caminho especificado ”erro, é provável porque não há nenhuma versão anterior dos arquivos do Windows no seu PC. Execute o comando novamente após atualizar para uma versão mais recente do Windows 10. Recebemos o erro quando executamos o comando em dois PCs que não tinham arquivos da versão anterior do Windows. No entanto, o erro não apareceu quando executamos o comando em um PC que foi atualizado para a versão mais recente do Windows 10 há apenas dois dias. Assim, parece que precisamos executar o comando antes que o período de reversão expire.
Por favor, note que os arquivos da versão anterior do Windows ocupam uma quantidade significativa de espaço em disco. Para excluí-los manualmente, saiba como excluir os arquivos anteriores do Windows no guia do Windows 10.