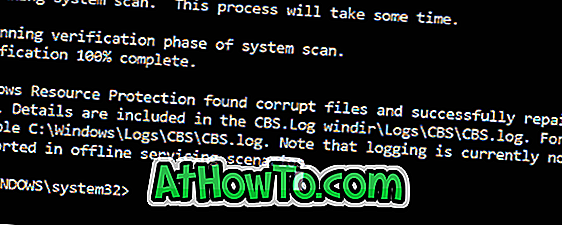O Windows 10 suporta um total de quatro tamanhos para blocos do menu Iniciar: pequeno, médio, grande e grande. É possível alterar o tamanho de um bloco clicando nele com o botão direito do mouse, selecionando Redimensionar e clicando em um dos tamanhos.
Com as configurações padrão, o menu Iniciar do Windows 10 exibe três colunas de blocos de aplicativos, se o tamanho dos blocos estiver definido como médio. Se você quiser ver mais blocos de aplicativos no Início sem rolar para baixo, será necessário reduzir o tamanho dos blocos ou aumentar a largura do menu Iniciar.
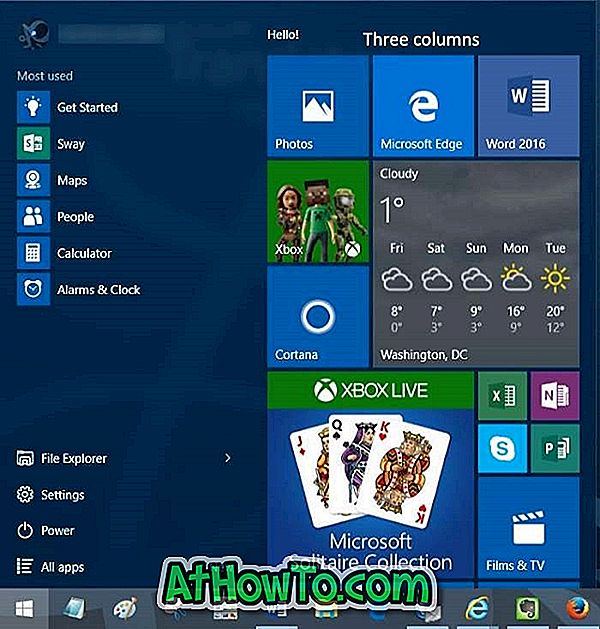
A largura padrão do menu Iniciar pode ser facilmente aumentada, mantendo o ponteiro do mouse na borda direita do menu Iniciar e arrastando o mesmo em direção à borda direita da tela. Mas esse método adiciona outras três colunas de blocos (blocos de tamanho médio) ao menu Iniciar e ocupa mais da metade do espaço na tela em PCs com tamanho de tela menor ou igual a 14 polegadas.

Adicione a quarta coluna ao menu Iniciar
Se você deseja adicionar apenas a quarta coluna (novamente, blocos de tamanho médio), há uma disposição no aplicativo Configurações para adicionar apenas a quarta coluna ao menu Iniciar no Windows 10.
Aqui está como adicionar uma coluna adicional ao menu Iniciar no Windows 10.
Etapa 1: abra o aplicativo Configurações clicando em Configurações no lado esquerdo do menu Iniciar ou usando o logotipo do Windows + I atalho de teclado.

Etapa 2: clique em Personalização .

Etapa 3: clique em Iniciar .

Etapa 4: Ative a opção rotulada Mostrar mais blocos para adicionar a quarta coluna ao menu Iniciar.

Agora você pode mover os blocos existentes para a quarta coluna arrastando e soltando. Você também pode criar blocos de menu Iniciar personalizados.