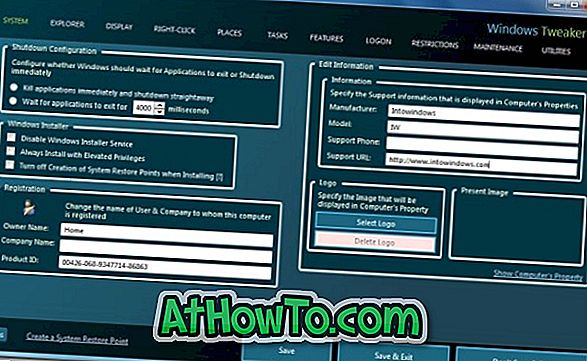Com o lançamento do cliente SkyDrive e do Google Drive, o backup de arquivos na nuvem ficou mais fácil do que nunca. Embora o SkyDrive ofereça 7 GB de armazenamento gratuito (25 GB de upgrade gratuito para usuários fiéis), o Google Drive oferece 5 GB de espaço de armazenamento gratuito para todos os usuários. Ambos os serviços permitem ampliar o espaço de armazenamento comprando armazenamento pago.
Como todos sabemos, os clientes SkyDrive e Google Drive estão disponíveis para o Windows. Se você já instalou e usou o SkyDrive e o Google Drive, provavelmente percebeu que é possível arrastar e soltar facilmente um arquivo na pasta SkyDrive ou Google Drive para sincronizar o arquivo com a conta.
Mas se você quiser fazer backup de um grande número de arquivos transferindo arquivos para sua conta, arrastar e soltar arquivos pode demorar um pouco. Então, qual é a melhor maneira de enviar facilmente um grande número de arquivos para a pasta SkyDrive ou Google Drive?

A melhor maneira é adicionar os atalhos do SkyDrive e do Google Drive ao menu Enviar para. Ao adicionar os atalhos do SkyDrive e do Google Drive ao menu Enviar para, você poderá enviar arquivos em um instante.
Procedimento:
Etapa 1: Navegue até o diretório C: \ Users \ UserName (“C” é a letra da unidade de instalação do Windows e “UserName” é o nome da sua conta de usuário). Clique com o botão direito do mouse no SkyDrive e selecione Criar atalho. Além disso, clique com o botão direito do mouse no Google Drive e clique em Criar atalho.
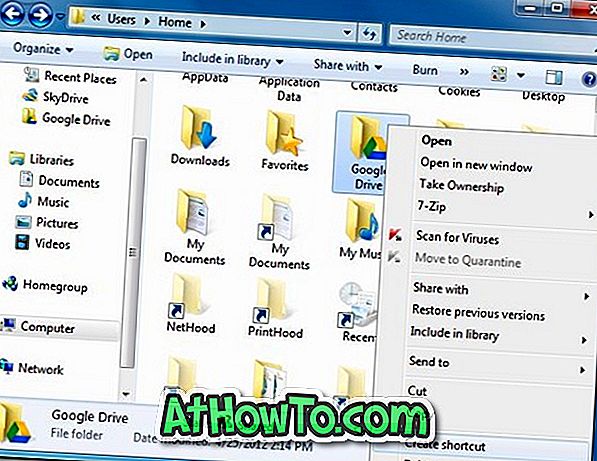
Etapa 2: caixa de diálogo Abrir execução. Para fazer isso, pressione simultaneamente as teclas Windows + R. Na caixa de diálogo, digite shell: sendto e pressione a tecla Enter para abrir a pasta SendTo.
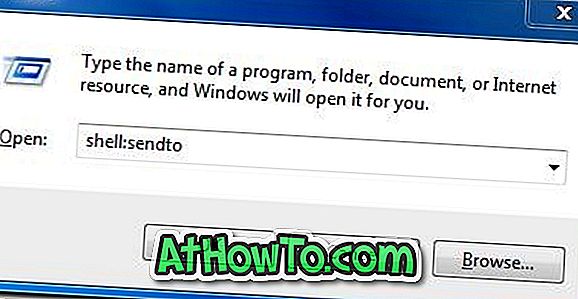
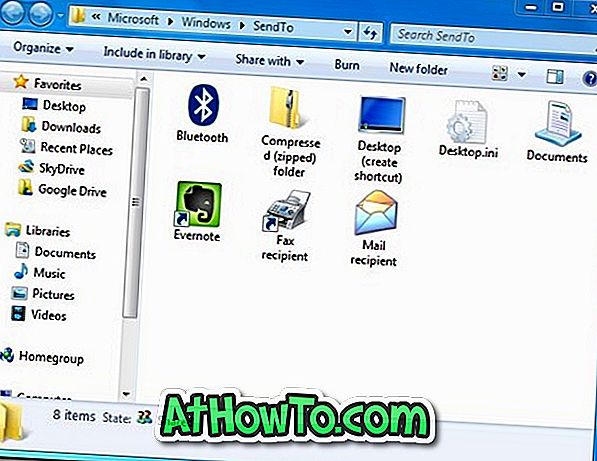
Etapa 3: Copie os atalhos do SkyDrive e do Google Drive que criamos na etapa 1 para a pasta SendTo. É isso aí! Agora você deve ter os atalhos do Google Drive e do SkyDrive no menu Enviar para. A partir de agora, você pode simplesmente clicar com o botão direito no arquivo, destacar a opção Enviar para e, em seguida, clicar em Google Drive ou SkyDrive para enviar o arquivo selecionado para a nuvem.
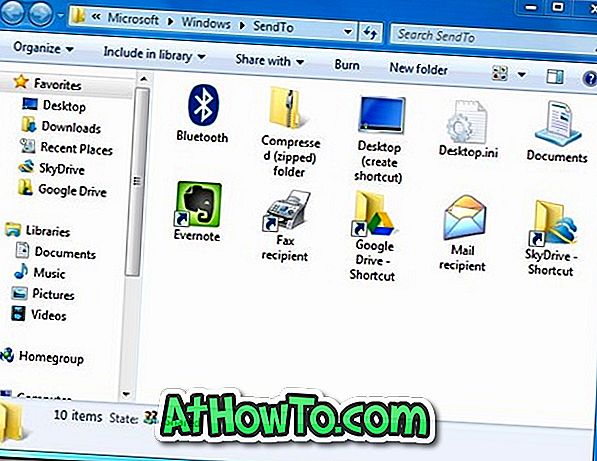
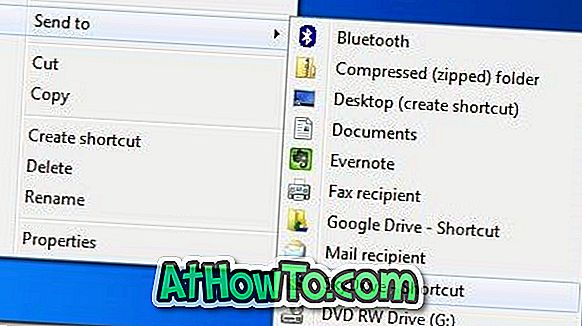
O único problema é que quando você usa o menu Enviar para enviar um arquivo para o Google Drive ou o SkyDrive, o arquivo será armazenado na pasta raiz. Em outras palavras, se você quiser enviar um arquivo para a subpasta do SkyDrive ou do Google Drive, será necessário arrastar e soltar manualmente o arquivo.
Os usuários que não se importam de adicionar vários atalhos ao menu Enviar para podem adicionar atalhos de Documentos e Pastas públicas ao menu.