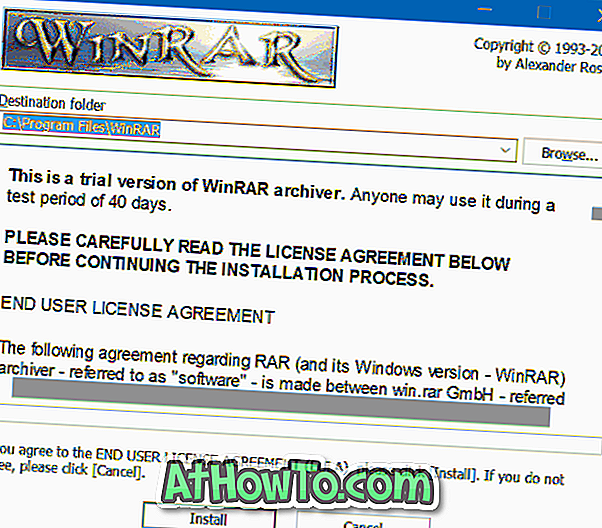Há muitos benefícios de entrar no Windows 10 com uma conta da Microsoft. Uma conta da Microsoft permite que você sincronize as configurações do Windows 10 em dispositivos, compra de aplicativos, músicas, filmes e jogos da Loja, vincule sua licença do Windows 10 à sua conta da Microsoft, acesse serviços como o OneDrive e muito mais.
Ao instalar o Windows 10, a configuração oferece a você o login com uma conta da Microsoft. Se você não tiver um, poderá instalar e usar o Windows 10 sem uma conta da Microsoft, criando uma conta de usuário local.
Mas se você acha que uma conta da Microsoft oferece mais benefícios do que uma conta de usuário local, você sempre pode criar uma conta da Microsoft e, em seguida, alternar sua conta de usuário local para a conta da Microsoft, mesmo após instalar o Windows 10.

A maioria dos usuários não tem certeza do que é uma conta da Microsoft. Uma conta da Microsoft não é nada, mas uma conta criada para acessar e usar serviços da Microsoft, como Outlook.com, Hotmail, Live e OneDrive. Ou seja, se você tiver o endereço de email Live, Hotmail ou Outlook.com, não é nada além de uma conta da Microsoft.
Se você já usou um desses serviços, provavelmente tem uma conta da Microsoft. Se você tiver um, poderá usá-lo para entrar no Windows 10. E, se não tiver um, poderá criar facilmente um.
Além disso, se você já tiver uma conta do Yahoo! Mail ou conta do Gmail, você pode usar isso para criar uma conta da Microsoft também. Consulte nosso como usar o Gmail e o Yahoo! Mail para criar um guia de contas da Microsoft para obter informações detalhadas. Quando você fizer isso, você receberá uma conta da Microsoft sem realmente se inscrever para uma nova conta.
Crie uma conta da Microsoft para o Windows 10
Neste guia, explicaremos como criar uma conta da Microsoft para entrar no seu PC com Windows 10.
Etapa 1: Em um navegador da Web, acesse a página de inscrição oficial.
Passo 2: Digite um endereço de e-mail que você deseja criar, uma senha para sua conta, data de nascimento, país, um endereço de e-mail alternativo e seu número de telefone (usado para recuperar a senha e alertá-lo sobre atividades suspeitas em sua conta) e outros detalhes.
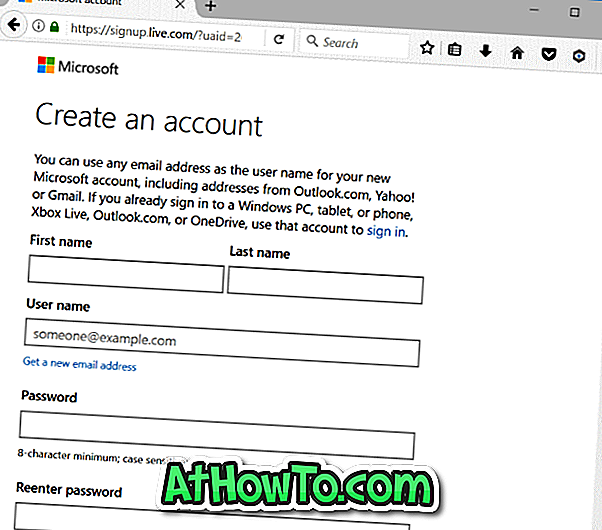
Nos caracteres que você vê, digite os caracteres que você vê logo acima do campo para confirmar que você não é um bot.
Etapa 3: Se você não quiser receber e-mails promocionais da Microsoft, desmarque a opção de ofertas promocionais da Microsoft.
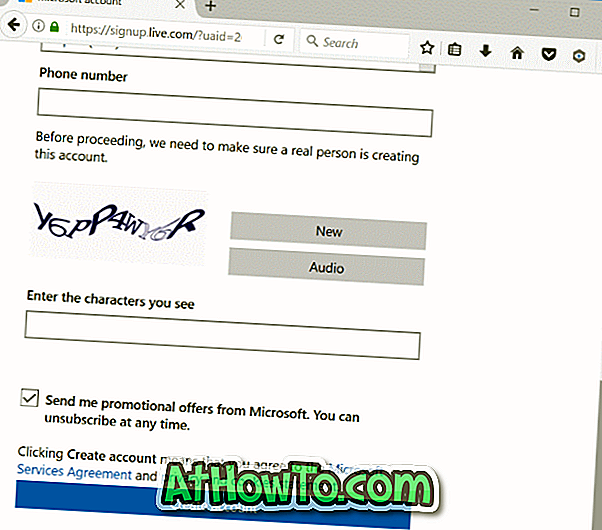
Por fim, clique no botão Criar conta para criar sua conta da Microsoft. É isso aí! Agora você pode usar esta conta da Microsoft para entrar no Windows 10 e outros serviços da Microsoft.
Para alterar sua conta de usuário local para a conta da Microsoft, consulte as instruções em como migrar da conta de usuário local para a conta da Microsoft no guia do Windows 10.