Deseja inicializar rapidamente a sua área de trabalho do Windows 10 ignorando a tela de login? Você gostaria de evitar digitar sua senha sempre que ligar o seu PC? Você pode configurar o Windows 10 para inicializar automaticamente na área de trabalho ou na tela inicial sem precisar inserir a senha da conta.
O principal benefício de configurar o Windows 10 para entrar automaticamente é que você não precisa se lembrar da senha, o que também significa economizar alguns segundos durante a inicialização. Isso, por sua vez, significa que o Windows 10 inicializa na tela Iniciar ou na área de trabalho alguns segundos mais rápido.

O procedimento para configurar o logon automático no Windows 10 é muito semelhante ao do Windows 7 e Windows 8.
Esse método é aplicável à conta de usuário local e à conta da Microsoft. Em outras palavras, se você estiver usando uma conta da Microsoft ou uma conta de usuário local, poderá usar este guia para ativar o logon automático.
AVISO : Habilite o logon automático somente se você for o único usuário do seu computador. Se você costuma compartilhar seu computador com outras pessoas, outras pessoas poderão ver sua conta sem saber a senha.
Você pode seguir um dos métodos fornecidos abaixo para ativar o login automático no Windows 10.
Método 1 de 3
Logon automaticamente sem senha
Essa é a maneira mais fácil de fazer login automaticamente no Windows 10 sem digitar a senha.
Passo 1: O primeiro passo é abrir a caixa de comando Executar, pressionando simultaneamente o logotipo do Windows e as teclas R (Windows + R). Na caixa de diálogo Executar, digite Netplwiz e pressione a tecla Enter.
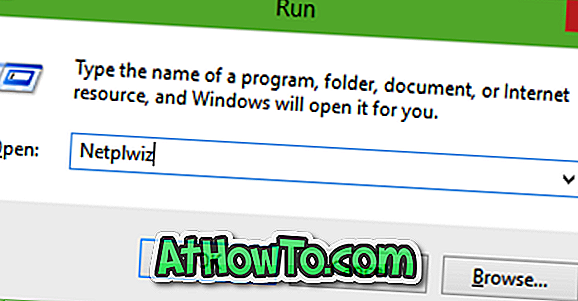
Etapa 2: Na caixa de diálogo Contas de usuário resultante, selecione sua conta de usuário primeiro e, em seguida, desmarque a opção rotulada Os usuários devem digitar um nome de usuário e uma senha para usar este computador . Clique no botão Aplicar para ver a caixa Entrar automaticamente .


Etapa 3: Na caixa de diálogo Entrar automaticamente, digite sua senha e insira novamente a senha para confirmar a mesma.
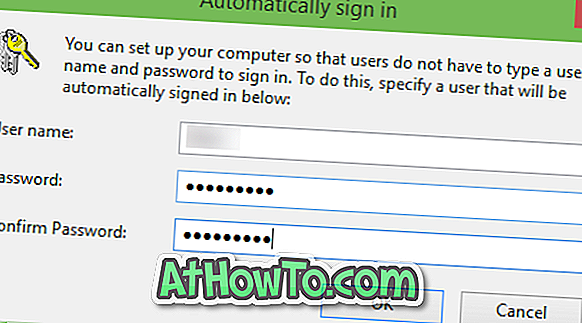
Finalmente, clique no botão OK .
Método 2 de 3
Ativar o login automático usando o Registro
Se, por algum motivo, você não conseguir configurar o Windows 10 para fazer logon automaticamente seguindo o método acima, use este método.
Etapa 1: Abra o Editor do Registro . Para fazer isso, digite Regedit na caixa de pesquisa do menu Iniciar ou na caixa Executar comando e pressione a tecla Enter. Clique no botão Sim quando vir a caixa UAC (User Account Control).
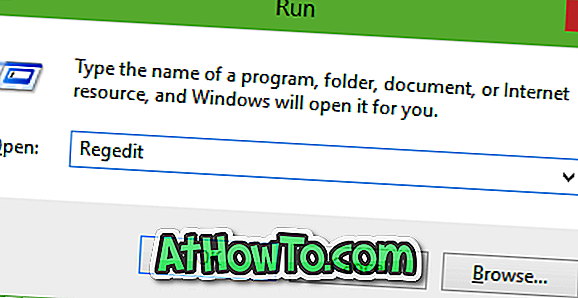
Passo 2: No Editor do Registro, navegue até a seguinte chave:
HKEY_LOCAL_MACHINE \ SOFTWARE \ Microsoft \ Windows NT \ CurrentVersion \ Winlogon
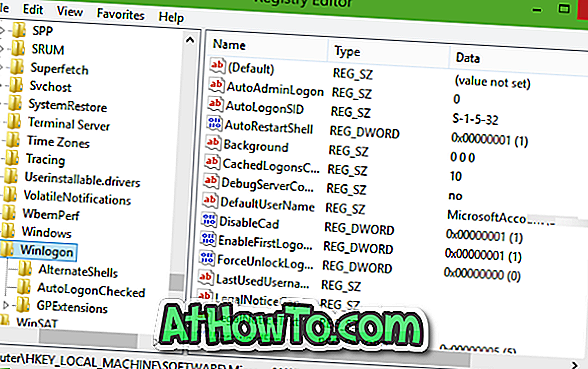
Etapa 3: no lado direito, procure a entrada denominada DefaultUserName, clique duas vezes nela e verifique se a conta da Microsoft ou o nome da conta de usuário local está aparecendo na caixa Dados do valor .
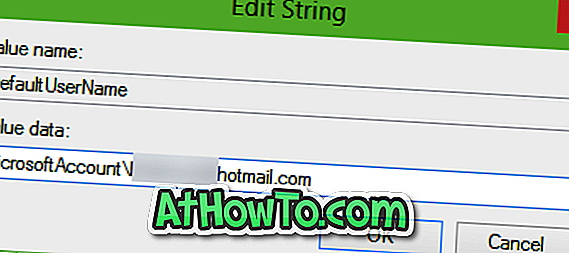
Etapa 4: em seguida, no lado direito novamente, procure a entrada chamada DefaultPassword . Se a entrada não existir, crie uma clicando com o botão direito do mouse no espaço vazio, clicando em Novo e clicando em Valor da seqüência . Renomeie-o para DefaultPassword e insira sua senha na caixa Dados do valor. Clique no botão OK.
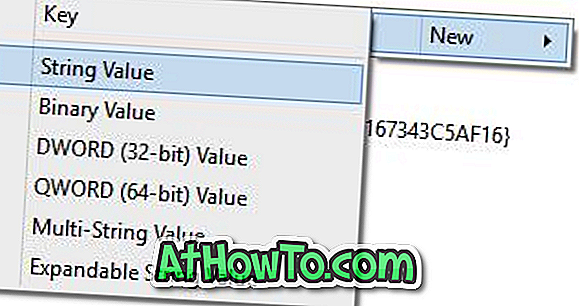
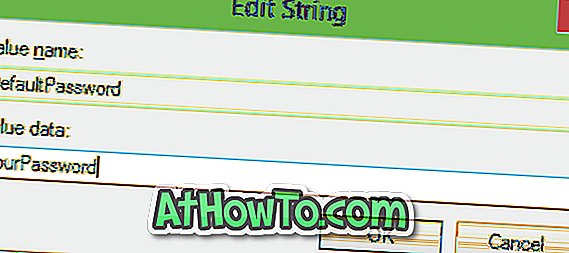
Etapa 5: Finalmente, você precisa ativar o logon automático. Para fazer isso, no lado direito (mais uma vez), procure a entrada chamada AutoAdminLogon e, em seguida, altere seu valor de 0 (zero) para 1 (um).
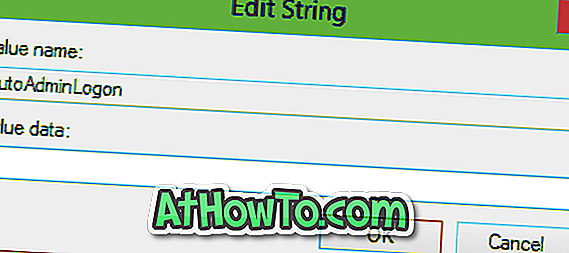
É isso aí! Reinicie o seu PC para ver o seu Windows 10 automaticamente acessando sua conta sem pedir que você digite a senha. Boa sorte!
Método 3 de 3
Use o Autologon para fazer login automaticamente no Windows 10
Existe um software gratuito para ajudá-lo a automatizar o processo de login no Windows 10. Autologon é uma ferramenta gratuita da Microsoft projetada para ajudá-lo a pular a tela de bloqueio e login no Windows 10. Para baixar e ler como usar esta ferramenta, por favor consulte o nosso como pular o bloqueio e guia de tela de login.
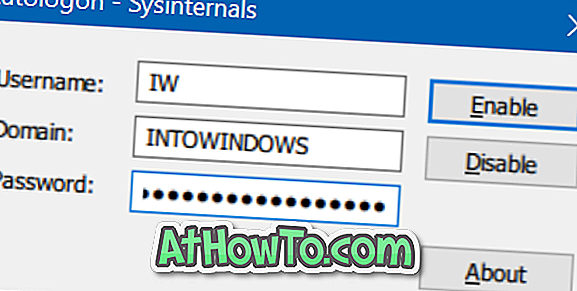
Baixar Autologon
Sem dúvida, o segundo método não é tão fácil quanto o primeiro. Divirta-se com o Windows 10!













