O Windows 10 é um serviço e as atualizações são lançadas regularmente para solucionar problemas e adicionar novos recursos ao sistema operacional.
O Windows 10 faz o download e instala atualizações automaticamente por meio do serviço Windows Update em segundo plano. A maioria das atualizações para o Windows 10 está em MBs. No entanto, às vezes, a Microsoft envia enormes atualizações que estão em GBs. Muitas vezes vemos usuários reclamando que a conexão com a Internet se torna inutilizável quando o Windows Update está baixando atualizações.

Se você estiver em uma conexão de internet mais lenta, convém limitar a largura de banda do Windows Update para evitar que sua navegação na Web fique mais lenta quando as atualizações estiverem sendo baixadas em segundo plano.
Antes disso, tínhamos que usar ferramentas de terceiros para limitar a largura de banda do Windows Update. Felizmente, com o Windows 10 Fall Creators Update (v1709), a Microsoft introduziu uma provisão para limitar a largura de banda do Windows Update.
Embora seja fácil limitar a largura de banda do Windows Update, a opção está bem no aplicativo Configurações.
Definir largura de banda do Windows Update no Windows 10
Siga as instruções abaixo para limitar a largura de banda do Windows Update no Windows 10. Observe que o recurso está disponível no Windows 10 versão 1709 e posterior.
Etapa 1: abra o aplicativo Configurações. Navegue até Atualização e segurança > Windows Update .
Etapa 2: na seção Configurações de atualização, clique no link Opções avançadas .
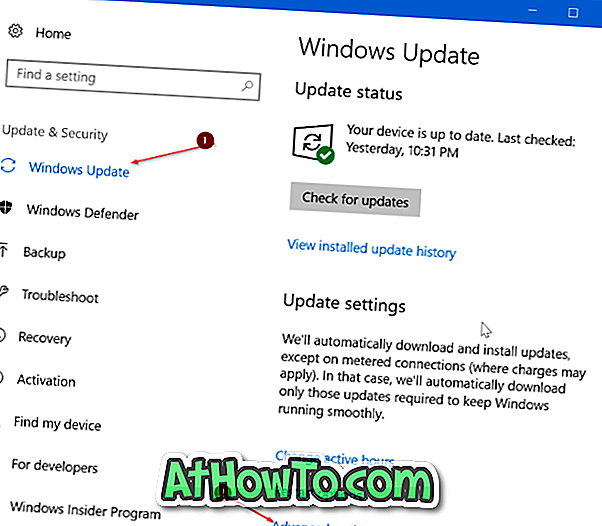
Etapa 3: Na página Opções avançadas, na seção Pausar atualizações, clique no link Otimização da entrega . Isso abrirá a página Otimização de entrega do aplicativo Configurações.
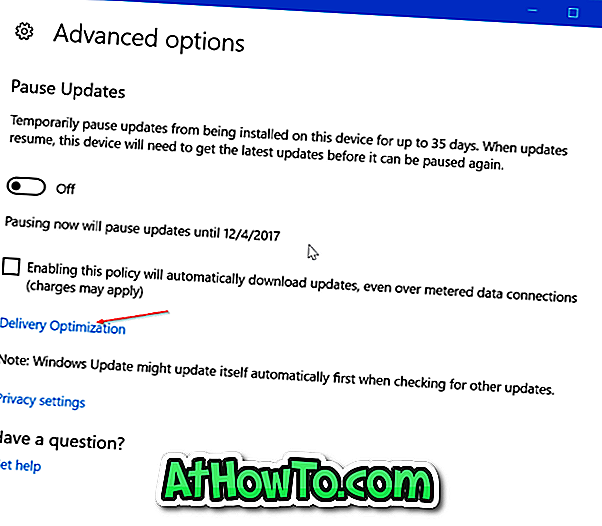
Etapa 4: aqui, clique em Opções avançadas .
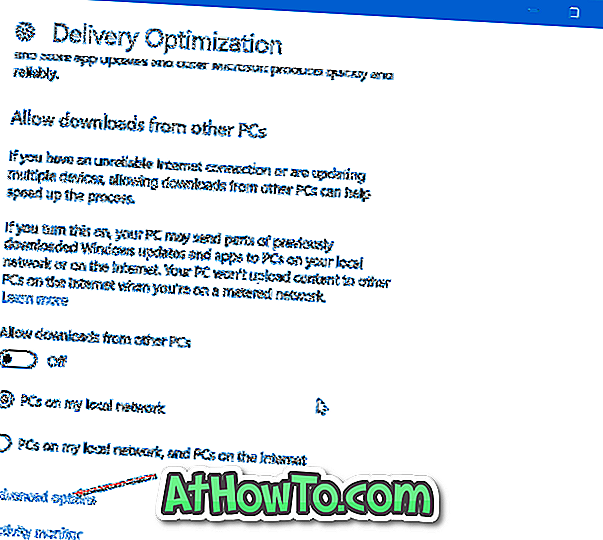
Quando estiver na página de otimização de entrega, convém desativar a opção Permitir downloads de outros PCs para impedir que o Windows 10 baixe e carregue atualizações para outros PCs usando a largura de banda da sua conexão de Internet.
Etapa 5: Finalmente, você pode ver a largura de banda que o Windows Update usa em segundo plano. Na seção Configurações de download, marque Limitar quanta largura de banda é usada para baixar atualizações na opção de plano de fundo e mova o controle deslizante para a esquerda ou direita para definir a largura de banda usada pelo Windows Update para baixar atualizações em segundo plano.

Por padrão, o Windows Updates usa 45% da largura de banda, o que é justo, pois você terá mais da metade da largura de banda à sua disposição.












