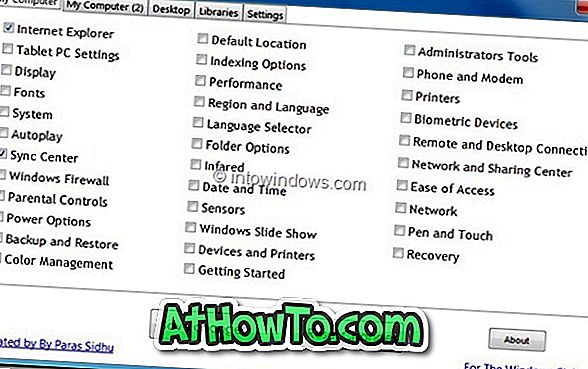Um par de dias atrás, alguém me perguntou como alterar o nome do adaptador Bluetooth em um PC com Windows 10? Neste guia, veremos como alterar o nome do adaptador Bluetooth no Windows 10.
O nome do adaptador Bluetooth do Windows 10 geralmente é necessário quando você deseja receber um arquivo de outro dispositivo Bluetooth ou quando deseja parear seu telefone com o Windows 10.

No Windows 10, você pode ver o nome do seu adaptador Bluetooth navegando até Configurações app> Dispositivos> Bluetooth e outros dispositivos.
Se você estiver olhando para alterar o nome padrão do adaptador Bluetooth no seu Windows 10, lembre-se que o nome do Bluetooth é nada, mas o nome do seu computador Windows 10. Em outras palavras, o Windows 10 define automaticamente o nome do seu computador Windows 10 como nome do Bluetooth.
Devido a isso, você não pode alterar o nome do Bluetooth sozinho no Windows 10. Se você quiser alterar o nome do Bluetooth, será necessário alterar o nome do computador. Resumindo, é impossível definir nomes diferentes para o seu PC com Windows 10 e adaptador Bluetooth no seu PC.
A seguir estão as duas maneiras de alterar o nome do Bluetooth do Windows 10 PC.
Método 1 de 2
Alterar o nome do Bluetooth nas configurações
Etapa 1: navegue até Configurações app > Sistema > Sobre .
Etapa 2: Em Especificações do dispositivo, clique em Renomear este botão do PC . Isso abrirá a caixa de diálogo Renomear seu PC.

Passo 3: Digite um novo nome para o seu PC / Bluetooth. Clique no botão Next .

Passo 4: Você será solicitado a reiniciar o seu PC. Salve todo o trabalho e clique no botão Reiniciar agora. Se você deseja reiniciar mais tarde, clique no botão Reiniciar mais tarde.

O novo nome do PC / Bluetooth aparecerá quando você reiniciar o seu PC.
Método 2 de 2
Alterar o nome do Bluetooth no Painel de Controle
Etapa 1: Na caixa de pesquisa Iniciar / barra de tarefas, digite Sysdm.cpl e pressione a tecla Enter para abrir a caixa de diálogo Propriedades do sistema.

Etapa 2: Aqui, na guia Nome do Computador, você pode ver o nome completo do computador e o nome do grupo de trabalho. Para alterar o nome do computador ou o nome do Bluetooth, clique no botão Alterar .

Passo 3: No campo Nome do computador, digite o nome que você deseja atribuir ao seu PC, bem como Bluetooth.

Clique no botão OK . Você verá uma caixa de diálogo com a mensagem "Você deve reiniciar o computador para aplicar essas alterações".
Clique no botão OK. Se você vir uma caixa de diálogo com as opções Reiniciar agora e Reiniciar mais tarde, clique no botão Reiniciar mais tarde.
Passo 4: Por fim, salve todo o seu trabalho e reinicie o PC para definir o novo nome como o nome do computador, bem como o nome do receptor Bluetooth no Windows 10.