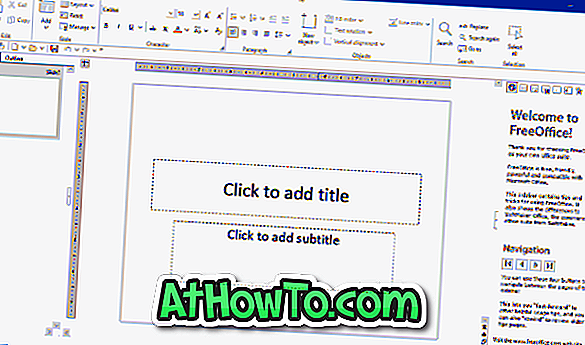Os usuários que já instalaram o Windows 7 Home Premium ou uma edição superior no Oracle VirtualBox provavelmente estão cientes do fato de que o recurso Aero está desativado por padrão, mesmo se o seu computador suportar o recurso. Clicar no tema Aero no painel Personalização ativará o tema básico novamente e a solução de problemas do Aero sugerirá que você instale o driver da placa de vídeo ou instale o driver compatível com o WDDM.

Um par de anos atrás, como você provavelmente sabe, o VirtualBox anunciou o suporte para o Aero, mas o problema é que habilitar o Aero no VirtualBox não é muito simples. Se você instalou o Windows 7 em uma máquina virtual do VirtualBox e gostaria de habilitar o Aero, pode fazê-lo preenchendo as instruções mencionadas abaixo.
NOTA: Seu PC deve ter placa de vídeo compatível com Aero para ativar e ativar o Windows 7 Aero. Este guia não ajuda você a ativar o Aero em PCs não suportados.
Etapa 1: O primeiro passo é instalar adições de comentários no VirtualBox. Para fazer isso, quando o Windows 7 estiver sendo executado no VirtualBox, você precisará clicar em Dispositivos no menu Arquivo do VirtualBox e, em seguida, clicar em Instalar adições do convidado .

Etapa 2: Se o assistente de instalação do Guest Additions não iniciar, abra Computador (Meu computador), clique duas vezes em CD Drive: VirtualBox Guest Additions para iniciar o assistente de instalação. Clique em Sim para o prompt do UAC para continuar.

Etapa 3: Depois que o assistente de instalação for iniciado, clique no botão Avançar, clique no botão Avançar novamente na tela seguinte para continuar no estágio crucial do procedimento.

Passo 4: Aqui, você verá duas opções: Virtual Guest Additions e Direct 3D Support (Experimental). A primeira opção (VirtualBox Guest Additions) é selecionada por padrão e você precisa selecionar a segunda opção intitulada Suporte Direct3D (Experimental) .

Ao verificar a caixa Suporte do Direct3D (Experimental), você verá a seguinte caixa de diálogo:

Aqui, clique no botão . Sim, você precisa clicar no botão Não, pois clicar em Sim só instalará o suporte básico do Direct3D (leia o conteúdo da caixa de diálogo novamente para entender!).
Clicar no botão No mostrará o seguinte diálogo:

Clique no botão OK .
Etapa 5: Por fim, clique no botão Instalar para iniciar a instalação do VirtualBox Guest Additions com o suporte do Direct3D. Uma vez instalado, você precisará reinicializar a máquina virtual.


Etapa 6: Após reiniciar o Windows 7, clique com o botão direito do mouse em Desktop, clique em Personalizar para abrir a janela Personalização e, em seguida, clique no tema Aero para ativar o Aero . É isso aí!


Como inicializar a partir do USB no guia VirtualBox também pode interessá-lo.