A Microsoft lançou recentemente a versão 9 do Internet Explorer. A versão mais recente do Internet Explorer não apenas ostenta uma interface melhorada, mas também vem com vários recursos e melhorias de desempenho. Esta versão do Internet Explorer carrega páginas da Web muito mais rapidamente e tem melhor desempenho em muitos departamentos quando comparado a outros navegadores.

Tal como acontece com outros navegadores da web, o Internet Explorer da Microsoft também vem com seu próprio gerenciador de downloads. Embora o gerenciador de downloads do Internet Explorer seja muito básico e não concorra com o software gerenciador de downloads dedicado, ele faz o trabalho muito bom.
Por padrão, o gerenciador de downloads salva todos os arquivos baixados na pasta Downloads localizada em% windir% \ users \ username \ downloads. Outros navegadores da Web também salvam arquivos baixados no mesmo local. Pode-se acessar rapidamente a pasta Downloads diretamente do painel de navegação do explorer no Windows 7.
Relacionado: Internet Explorer 10 para Windows 7.
Muitos usuários que instalaram o Windows 7 em pequenas unidades de estado sólido (SSD) podem evitar o download de arquivos para a pasta Downloads para evitar a falta de espaço em disco. Muitos usuários preferem salvar arquivos baixados em uma unidade diferente da unidade do Windows 7.
Se a sua unidade principal estiver ficando sem espaço livre, talvez você queira alterar o local de download padrão para outra unidade.
Ao contrário das versões anteriores do Internet Explorer, alterar o local de download padrão é muito simples no navegador IE 9. Basta seguir os passos abaixo para alterar o diretório de download:
Etapa 1: execute o navegador Internet Explorer 9.
Etapa 2: pressione as teclas Ctrl + J para iniciar o gerenciador de downloads. Como alternativa, clique no botão Ferramentas e, em seguida, clique em Exibir downloads para abrir o mesmo.
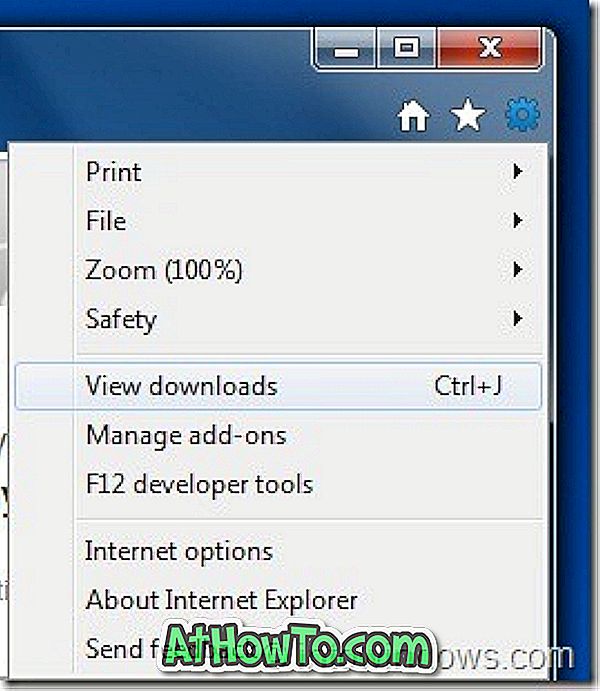
Etapa 3: No gerenciador de downloads, clique em Opções e navegue até a pasta que deseja selecionar como o novo local de download. E, finalmente, clique no botão OK para salvar o novo local.
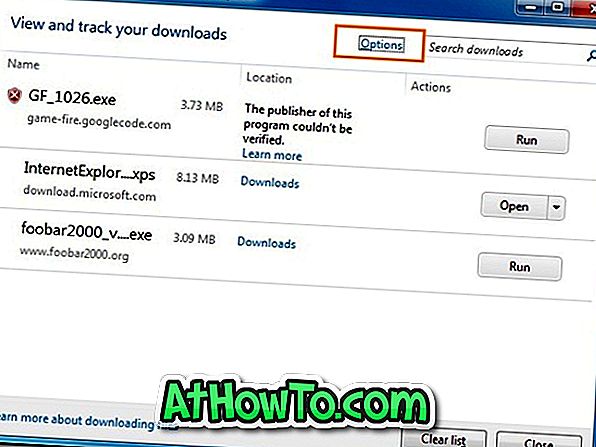
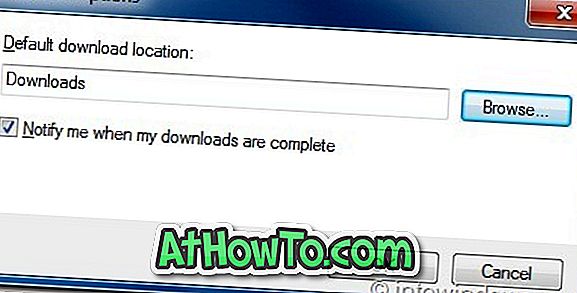

Etapa 4: É isso! Confira também como mover os aplicativos instalados de uma unidade para outra no Vista e no Windows 7.













