Atualmente, mais e mais dispositivos são enviados com pouco ou pouco espaço de armazenamento. A maioria dos smartphones e tablets oferece espaço de armazenamento limitado, e uma porcentagem significativa de armazenamento embutido é ocupada principalmente apenas pelo sistema operacional.
Aqueles que possuem dispositivos com armazenamento limitado podem querer alterar o local de instalação padrão dos aplicativos do Windows baixados da Windows Store no Windows 10 para evitar a falta de espaço livre na unidade do sistema. Como você provavelmente sabe, com as configurações padrão, o Windows 10 instala todos os aplicativos do Windows, bem como aplicativos de desktop (programas tradicionais) na unidade do sistema, que geralmente é a unidade C.
Local de instalação padrão de aplicativos no Windows 10
Se a unidade em que o sistema operacional Windows 10 está instalado estiver ficando sem espaço em disco, você poderá configurar o Windows 10 para usar uma unidade diferente para instalar aplicativos. A coisa boa é que você pode fazer isso sem baixar ou instalar qualquer software de terceiros. Há uma provisão embutida para alterar o local de instalação padrão dos aplicativos no Windows 10. E sim, esse método também pode ser usado para configurar o Windows 10 para instalar aplicativos em armazenamento externo.

Observe que, quando você altera o local de instalação padrão dos aplicativos, o Windows 10 não move os aplicativos existentes do Windows para a nova unidade. Somente aplicativos que você instalar no futuro serão instalados na nova unidade.
Se você já instalou centenas de aplicativos da Loja e gostaria de liberar algum espaço em disco movendo aplicativos já instalados para uma unidade diferente, há um recurso bacana disponível para mover os aplicativos instalados para uma unidade diferente sem ter que reinstalar eles. Veja como mover aplicativos instalados para um novo guia de unidades para obter instruções detalhadas.
Em nossa opinião, se você tiver um armazenamento limitado no dispositivo ou na unidade padrão, convém alterar o local de instalação padrão assim que você instalar o Windows ou começar a usar o dispositivo, em vez de movê-lo posteriormente. Embora a movimentação de aplicativos seja relativamente fácil, você não precisa mover vários aplicativos de uma só vez.
Alterar a unidade de instalação padrão de aplicativos no Windows 10
Preencha as instruções abaixo para alterar o local de instalação padrão dos aplicativos no Windows 10.
Importante: Por favor, note que este método é aplicável apenas para aplicativos do Windows ou aplicativos modernos. Os programas tradicionais de área de trabalho continuarão usando a unidade instalada do Windows.
Etapa 1: abra o aplicativo Configurações. Existem algumas maneiras de abrir Configurações no Windows 10. Uma delas é navegar para o menu Iniciar e, em seguida, clicar no ícone Configurações. O aplicativo de configurações também pode ser iniciado usando o atalho de teclado do Windows + I.

Etapa 2: no aplicativo Configurações, clique na primeira opção denominada Sistema (Exibição, notificações, aplicativos, energia) .
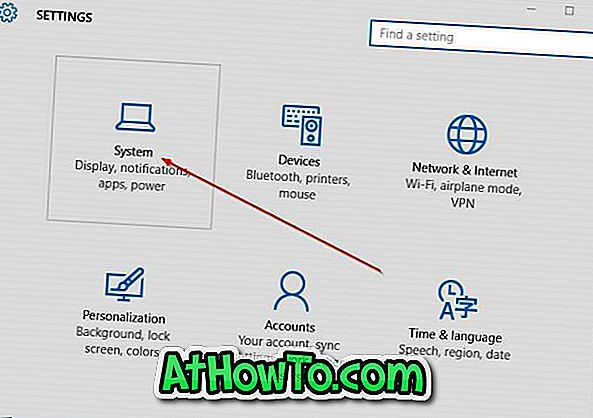
Etapa 3: no lado esquerdo, clique ou toque em Armazenamento .
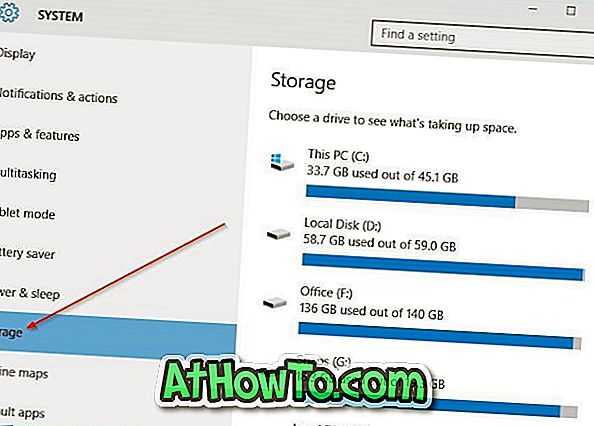
Etapa 4: role para baixo para ver a seção Salvar locais . Aqui, você pode ver os locais padrão para novos aplicativos, documentos, imagens e músicas.
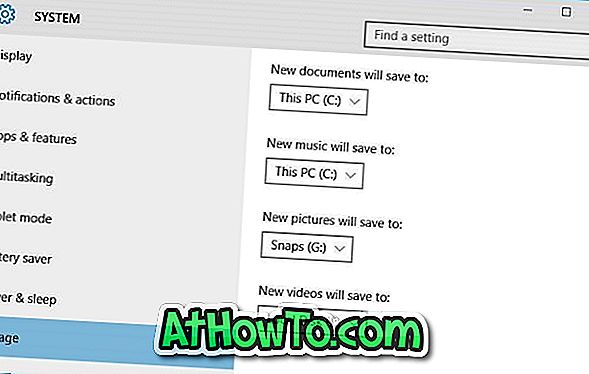
Etapa 5: para alterar a unidade de instalação padrão dos aplicativos, em " Novos aplicativos", clique em na lista suspensa e selecione uma unidade.
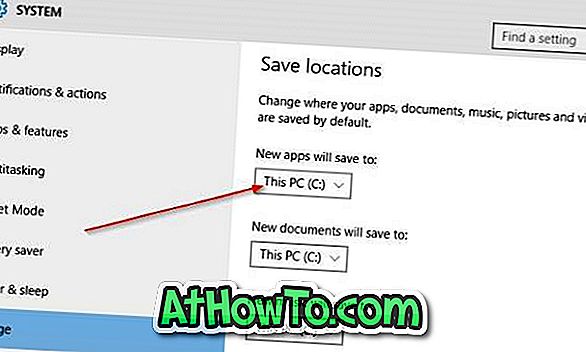
É isso aí!













