Em nosso guia anterior intitulado como habilitar ou desabilitar Configurações e Painel de Controle no Windows 10, falamos sobre como desabilitar ou bloquear todo o aplicativo Configurações e Painel de Controle no Windows 10.
Embora a desativação ou o bloqueio das configurações seja uma excelente maneira de evitar que outras pessoas façam alterações em seu computador, talvez você queira bloquear ou desativar somente páginas específicas em vez de todo o aplicativo Configurações. Por exemplo, você pode querer bloquear ou desabilitar as páginas de plano de fundo, tela de bloqueio e temas para evitar que outras pessoas alterem o plano de fundo atual da área de trabalho, bloqueiem o fundo da tela e o tema da área de trabalho, respectivamente.

Felizmente, existe mais do que uma maneira de bloquear ou desativar páginas específicas no aplicativo Configurações. Você pode usar a Diretiva de Grupo, o Registro do Windows ou uma ferramenta de terceiros chamada Win 10 Settings Blocker para bloquear páginas específicas do aplicativo Configurações no Windows 10.
Método 1 de 3
Desativar ou bloquear páginas específicas no aplicativo Configurações
Esse método usa a Política de Grupo para bloquear páginas do aplicativo Configurações. Como a Política de Grupo não está presente na edição Home, consulte o Método 2 ou 3 deste guia para saber como fazer o mesmo com o Registro do Windows ou uma ferramenta de terceiros.
Etapa 1: Abra o Editor de Diretiva de Grupo digitando seu nome no campo de pesquisa Iniciar / barra de tarefas e pressionando Enter.
Etapa 2: Na janela Política de Grupo Local, navegue até Configuração do Usuário > Modelos Administrativos > Painel de Controle . À direita, procure a política de visibilidade da página Configurações . Clique duas vezes nele para abrir sua janela de propriedades.
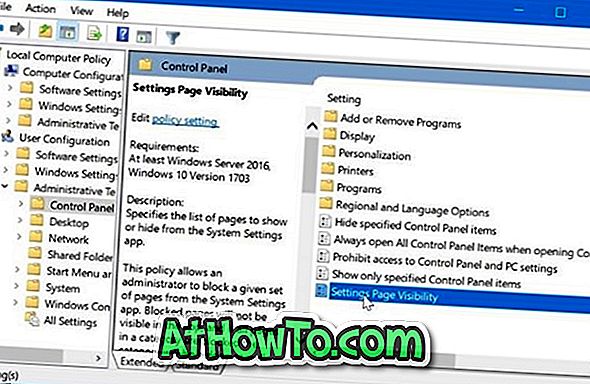
Etapa 3: selecione a opção Ativado . Na caixa de visibilidade da página Configurações, digite o URL da página que você gostaria de ocultar. Você pode encontrar URL para todas as páginas nesta página oficial.
Por exemplo, se você precisar ocultar a página de plano de fundo (Configurações> Personalização> Plano de fundo), será necessário digitar Ocultar: fundo de personalização .
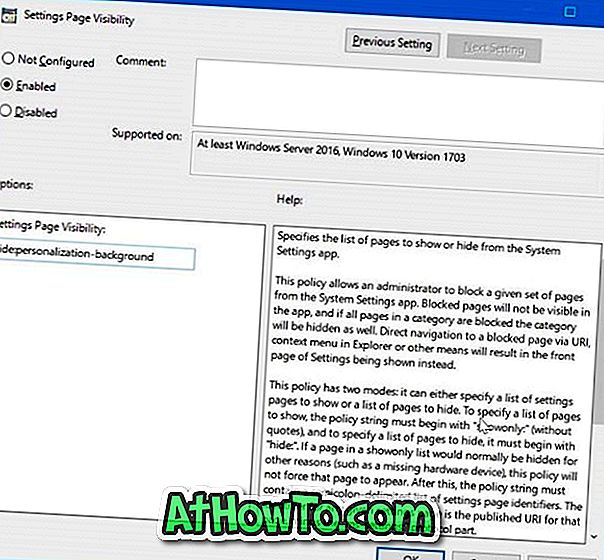
Se você quiser ocultar várias páginas, use um ponto-e-vírgula (;) entre dois URLs. Por exemplo, para ocultar as páginas da tela de fundo e de bloqueio, precisamos digitar hide: personalização-background; lockscreen na caixa Visibilidade da página de configurações e, em seguida, clique no botão Aplicar .
Método 2 de 3
Ocultar páginas específicas de configurações via registro
Etapa 1: No campo de pesquisa Iniciar / barra de tarefas, digite Regedit e pressione a tecla Enter.
Etapa 2: navegue até a seguinte chave:
HKEY_CURRENT_USER \ Software \ Microsoft \ Windows \ CurrentVersion \ Policies \ Explorer
Etapa 3: no lado direito, clique com o botão direito do mouse em um local vazio, clique em Novo, clique em Valor da seqüência e, em seguida, nomeie-o como SettingsPageVisibility .
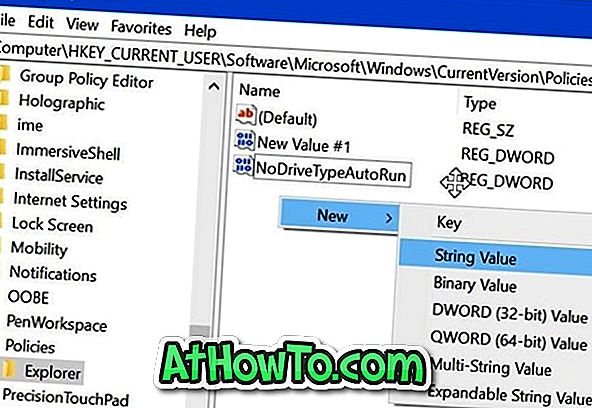
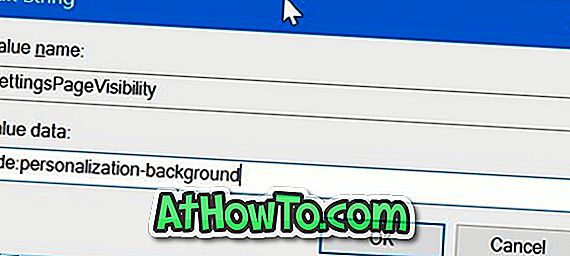
Etapa 4: por fim, clique duas vezes em SettingsPageVisibility e digite o URL da página que você gostaria de ocultar prefixando “Hide:” (sem as aspas). Você pode encontrar URLs para todas as páginas desta página.
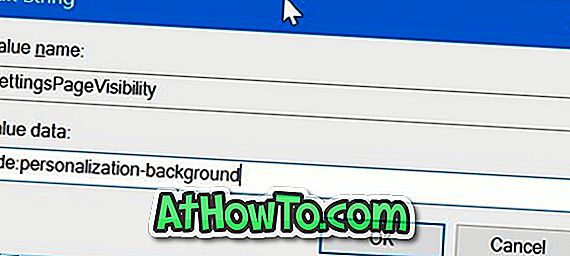
Por exemplo, se você precisar ocultar a página de plano de fundo (Configurações> Personalização> Plano de fundo), será necessário digitar Ocultar: fundo de personalização .
Para ocultar várias páginas, separe os URLs por um ponto-e-vírgula (;). Por exemplo, digite hide: personalization-background; lockscreen na caixa de dados do valor. Clique em OK
Método 3 de 3
Ocultar as páginas do aplicativo Configurações usando o Bloqueador de configurações
Para aqueles que estão procurando uma maneira fácil, há um utilitário de terceiros para bloquear páginas específicas do aplicativo Configurações. O Win 10 Settings Blocker é uma pequena ferramenta gratuita projetada para ajudar você a bloquear o aplicativo Configurações inteiro ou páginas específicas do aplicativo Configurações.
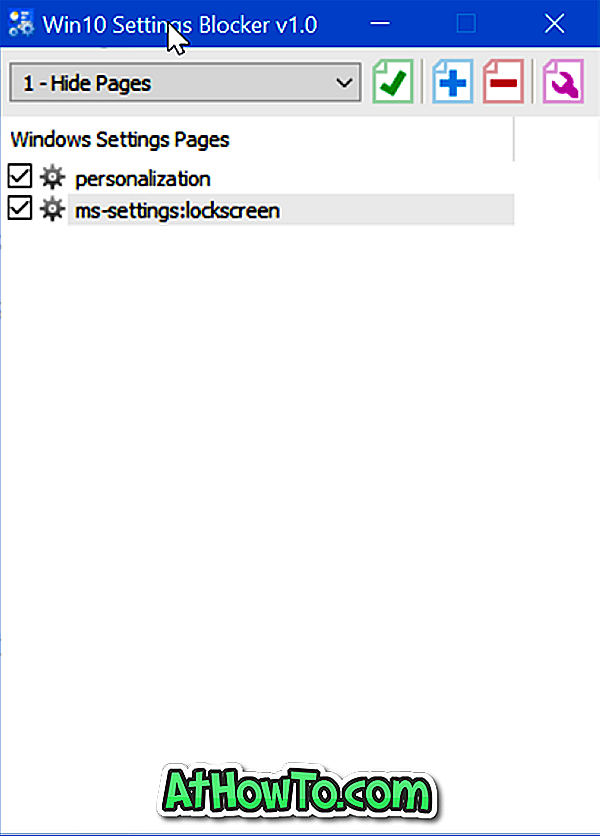
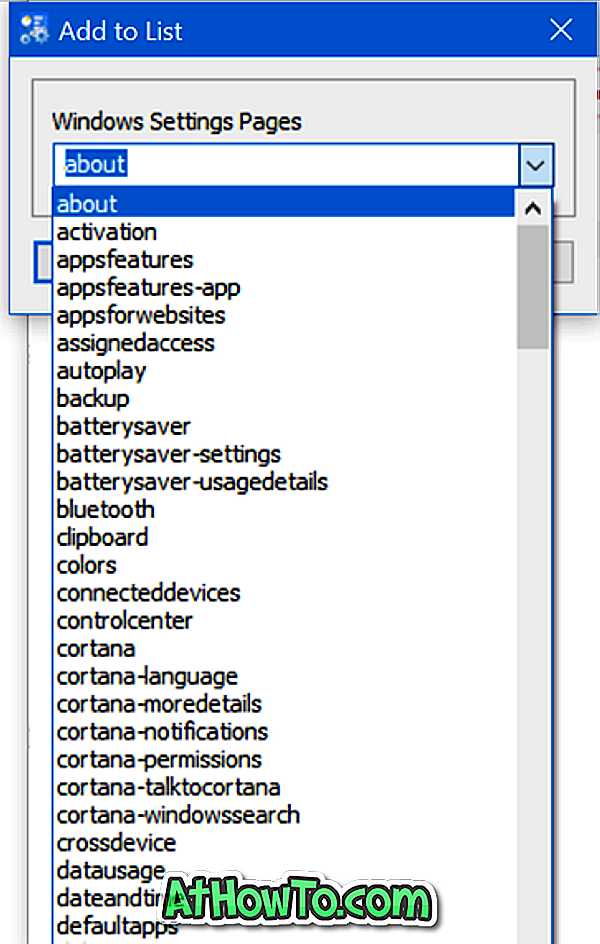
Baixar o Bloqueador de Configurações do Win10













