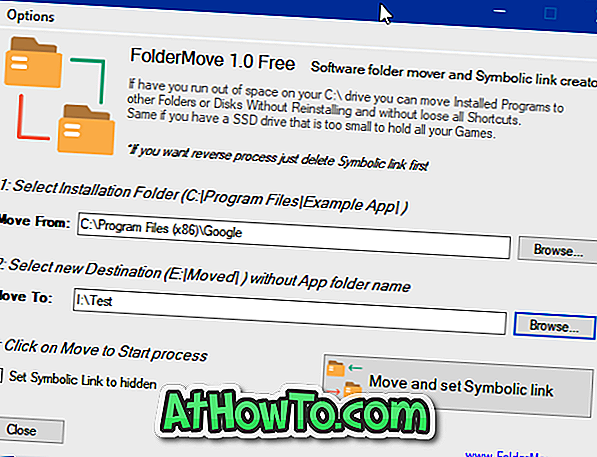O novo Microsoft Edge não é apenas o navegador da Web padrão no Windows 10, mas também o leitor de PDF padrão na versão mais recente do sistema operacional Windows. Isso é definitivamente uma coisa boa, pois podemos finalmente ver os arquivos PDF sem ter que instalar aplicativos de terceiros ou o próprio aplicativo Reader da Microsoft que ele introduziu com a versão anterior do Windows.
Embora o Microsoft Edge seja definitivamente melhor que o Internet Explorer, a versão atual do navegador da Microsoft não possui muitos recursos oferecidos por seus concorrentes. Esta é a razão pela qual muitos usuários estão usando o Google Chrome, o Mozilla Firefox ou o Opera como navegador padrão no Windows 10 em comparação com o navegador padrão.

Embora seja verdade que o Edge suporta arquivos PDF, é mais um leitor de PDF básico. Se você preferir ter um aplicativo rico em recursos como o leitor de PDF padrão em vez do Edge, há muitas opções para escolher.
Melhor software leitor de PDF para o Windows 10
Navegadores populares como o Chrome e o Firefox suportam arquivos PDF, o que significa que você pode usar esses navegadores para abrir e visualizar seus arquivos PDF. Dito isso, esses navegadores não oferecem todas as funcionalidades do PDF que você esperaria de um bom software de leitura de PDF, como o Gaaiho PDF Reader, o Soda 3D PDF Reader ou o pequeno Foxit Reader.
Se você preferir usar o Chrome, o Firefox, o Adobe Reader, o Gaaiho PDF Reader ou qualquer outro programa de área de trabalho como o leitor de PDF padrão no Windows 10, siga estas instruções abaixo.
Alterando o leitor de PDF padrão no Windows 10
Método 1 de 2
Etapa 1: Abra o File Explorer, navegue até uma pasta que contenha qualquer arquivo PDF, clique com o botão direito em um arquivo PDF, clique em Abrir com, clique em Escolher outro aplicativo para abrir a opção para abrir "Como você deseja abrir este arquivo?" -Fora.

Etapa 2: Antes de selecionar um programa, marque a caixa Sempre usar este aplicativo para abrir arquivos .pdf .
Selecione um dos aplicativos listados ou clique em Mais aplicativos, selecione um programa ou role para baixo para ver o link Procurar outro aplicativo neste PC. Clique em Procurar outro aplicativo neste PC para procurar o programa que você deseja definir como o leitor de PDF padrão, selecione o programa e, em seguida, clique no botão Abrir para defini-lo como padrão.



Método 2 de 2
Outra maneira de alterar o leitor de PDF padrão no Windows 10
Etapa 1: Digite os programas padrão na caixa de pesquisa do menu Iniciar e pressione Enter para abrir a versão da área de trabalho dos Programas padrão. Por favor, note que é importante abrir a versão desktop como o aplicativo Configurações não permite que você escolha um programa do seu PC e, em vez disso, oferece-lhe o download de um aplicativo da loja.

Como alternativa, abra o painel de controle, altere a exibição por para ícones pequenos e, em seguida, clique em programas padrão para abrir o mesmo.
Etapa 2: clique no segundo link rotulado Associar um tipo de arquivo ou protocolo a um programa e aguarde alguns segundos para carregar todos os tipos de arquivo.

Etapa 3: role a lista para baixo para ver a entrada .PDF . Clique na entrada .PDF e, em seguida, clique no botão Alterar programa para abrir o "Como você deseja abrir este arquivo .PDF a partir de agora" fly-out.

Etapa 4: selecione um dos programas exibidos na lista ou clique em Mais aplicativos, clique em Procurar outro aplicativo neste link do PC para procurar o programa que você deseja usar como leitor de PDF padrão e, por fim, clique no botão Abrir para selecionar como o leitor de PDF padrão no Windows 10.



Espero que isto ajude!
Como converter documentos em PDF sem aplicativos de terceiros no guia do Windows 10 pode ser útil para você.