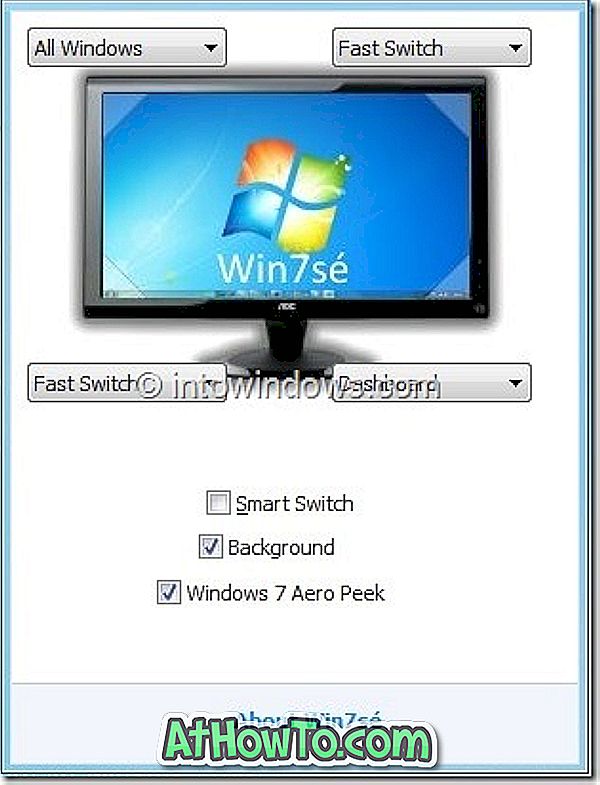No Windows XP, poderíamos facilmente alterar a cor de fundo do Windows Explorer, criando e editando o arquivo desktop.ini. Poderíamos até definir uma imagem como um fundo de pasta usando a mesma técnica.
Existem ferramentas para alterar a cor do plano de fundo do Windows Explorer no Windows 7 e definir uma imagem como plano de fundo da pasta no Windows 7, mas essas ferramentas não são compatíveis com o novo File Explorer apresentado com o Windows 8.

Por algum motivo, essas ferramentas de mudança de plano de fundo da pasta não funcionam no Windows 10 e no Windows 8 / 8.1. Desde o lançamento do Windows 10, os usuários nos pediram para criar uma maneira de definir uma imagem como plano de fundo da pasta ou, pelo menos, alterar a cor de fundo da pasta e decidimos criar este guia.
Se você estiver no Windows 10, não será possível definir uma imagem como Gerenciador de arquivos ou plano de fundo da pasta. Não há software lá fora para alterar a cor de fundo da pasta ou imagem no Windows 10, pelo menos por agora. Portanto, não há nenhum ponto em experimentar as antigas ferramentas de mudança de plano de fundo da pasta compatível com o Windows 7 no Windows 10.
É possível alterar a cor de fundo da pasta no Windows 10?
Sim, existe uma maneira de alterar a cor do File Explorer no Windows 10. Você pode usar uma ferramenta de terceiros chamada QTTabBar (sim, esse é o nome do programa!) Para alterar a cor padrão do File Explorer.

Se você não pode olhar para o plano de fundo branco do Windows 10 File Explorer ou pastas, você pode usar o QTTabBar para alterar a cor de plano de fundo padrão. Usar o QTTabBar para alterar a cor de fundo do File Explorer não é muito simples. Então, por favor, siga nossas instruções cuidadosamente.
Alterar a cor de fundo da pasta ou do Explorador de Ficheiros no Windows 10
Siga as instruções abaixo para alterar a cor padrão do File Explorer no Windows 10.
Passo 1: O primeiro passo é baixar e instalar o QTTabBar no seu PC Windows 10. Visite esta página para baixar o QTTabBar. Execute o arquivo de configuração e siga as instruções na tela para instalar o mesmo.

Passo 2: Uma vez instalado, saia e entre ou reinicie o seu PC uma vez.
Etapa 3: abra o File Explorer. Clique na guia Exibir, clique em Opções e ative a Barra de Comandos QTTabBar e QT . Agora você deve ver a barra de ferramentas do QT File Explorer quando abrir uma pasta ou o File Explorer. Não se preocupe, você pode desligar a barra de ferramentas depois de alterar a cor do plano de fundo.

Etapa 4: Clique no ícone de configurações na barra de ferramentas QT no Gerenciador de arquivos. Isto irá abrir as opções do QTTabBar.

Etapa 5: No painel esquerdo, clique em Aparência .
Etapa 6: alternar para a guia Exibição de pasta . Verifique a cor de fundo da base . Selecione uma cor de fundo para a janela ativa e inativa. Clique no botão Apply .

Etapa 7: mova para a guia do painel de navegação . Verifique a cor de volta . Escolha uma cor de fundo para o painel de navegação esquerdo, escolha uma cor de texto (se desejar) e, em seguida, clique no botão Aplicar novamente.

Etapa 8: clique em Exibição de pasta compatível no painel esquerdo. Na guia Geral, marque Estilo de exibição de lista Compatível, marque “ Cor de fundo da coluna selecionada em detalhes ”, clique em Escolher uma cor e, em seguida, clique no botão Aplicar .

Passo 9: Abra o File Explorer para ver a nova cor de fundo. Observe que, se você tiver escolhido uma nova cor de plano de fundo somente para a janela ativa, será necessário clicar em um arquivo para ver a nova cor de fundo. Então, é uma boa idéia ter a mesma janela ativa e inativa da cor de fundo (descrita na Etapa 6)
Finalmente, se você quiser se livrar dessa barra de ferramentas QT no File Explorer, clique na guia Exibir, clique em Opções e desmarque a Barra de Comandos do QT .