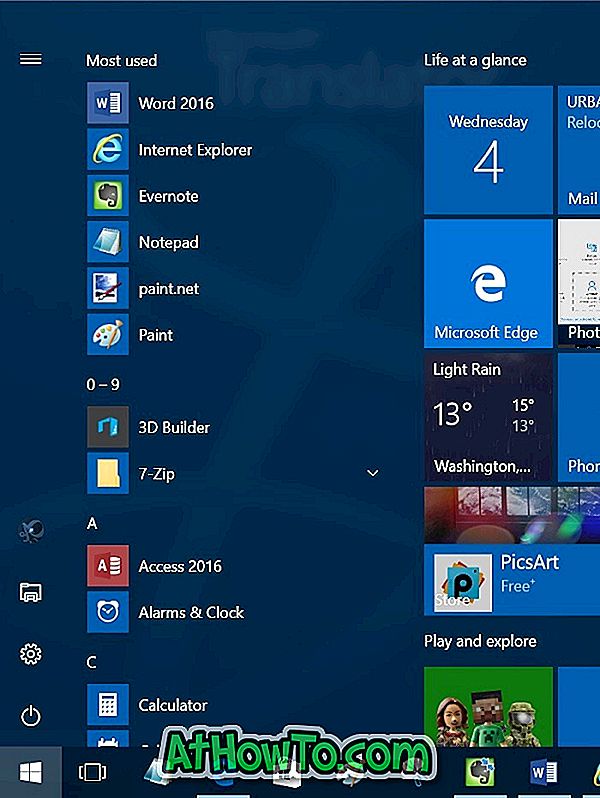Há muitas maneiras de personalizar a barra de tarefas no Windows 10. Pode-se percorrer nossas 13 maneiras de personalizar a barra de tarefas no guia do Windows 10 para saber todas as maneiras de alterar a aparência e a aparência padrão da barra de tarefas.
O Windows 10 permite que os usuários alterem a cor da barra de tarefas e também há uma configuração para ativar a transparência. Embora a opção de transparência no aplicativo Configurações não permita 100% de transparência, é possível tornar a barra de tarefas do Windows 10 100% transparente usando ferramentas de terceiros. Quando a transparência está habilitada para a barra de tarefas, você pode ver o plano de fundo da área de trabalho ou a imagem de papel de parede em segundo plano, conforme mostrado abaixo.

Definir sua própria imagem como plano de fundo da barra de tarefas no Windows 10
Agora, se você usou o Windows 7 por um período de tempo significativo e personalizou a barra de tarefas de acordo com o seu gosto, provavelmente você se deparou com uma ferramenta chamada Windows 7 Taskbar Background Changer. Como o nome sugere, o aplicativo permite que os usuários definam suas próprias imagens personalizadas como plano de fundo da barra de tarefas. Em suma, você pode configurar o Windows para ver sua própria imagem ou padrão como plano de fundo da barra de tarefas, em vez do plano de fundo da área de trabalho.

A boa notícia é que agora também é possível definir seu próprio plano de fundo para a barra de tarefas do Windows 10. Tudo o que você precisa fazer é baixar e instalar o popular software Classic Shell. A versão mais recente do Classic Shell suporta a alteração do fundo da barra de tarefas, bem como da cor.

Antes de informarmos como definir sua própria imagem como plano de fundo da barra de tarefas no Windows 10, deixe-me esclarecer um dos equívocos comuns sobre o Classic Shell. Muitos usuários têm a impressão de que precisam usar o menu Iniciar do Classic Shell e outros recursos do programa para usar suas configurações de personalização.
Embora algumas configurações sejam exclusivas do menu Iniciar do Classic Shell, há configurações para personalizar a barra de tarefas original do Windows 10. Em suma, você não precisa estar usando o menu Iniciar do Classic Shell para personalizar a barra de tarefas usando o Classic Shell. Por favor, consulte o nosso como usar o Classic Shell
Use o Classic Shell para definir imagens personalizadas como plano de fundo da barra de tarefas
Aqui está como definir sua própria imagem como plano de fundo da barra de tarefas no Windows 10 usando o programa Classic Shell.
Etapa 1: O primeiro passo é baixar e instalar a versão mais recente do programa Classic Shell, caso ainda não esteja instalada.
Importante: Se você não estiver interessado em outros recursos, como o Classic IE e o Classic Explorer, poderá desmarcar esses recursos durante a instalação.
Etapa 2: inicie as configurações clássicas do Shell. Para fazer isso, digite as configurações do menu Classic Shell Start na caixa de pesquisa do menu Iniciar e pressione a tecla Enter.
NOTA: Com as configurações padrão, depois de instalar o Classic Shell, o menu Iniciar clássico é aberto quando você clica no botão Iniciar ou pressiona a tecla de logotipo do Windows. Para alterar isso, abra as configurações do Classic Shell, alterne para Controls, selecione o menu Iniciar do Windows para clicar com o botão esquerdo e a tecla de logotipo do Windows.
Etapa 3: Quando a caixa de diálogo Configurações for aberta, marque a caixa Exibir todas as configurações para exibir todas as configurações.
Etapa 4: alterne para a guia Barra de tarefas. Marque a opção Personalizar barra de tarefas.
Etapa 5: clique na caixa ao lado de Textura da barra de tarefas, navegue até o arquivo de imagem que deseja ver como plano de fundo da barra de tarefas, selecione o arquivo de imagem e clique no botão Abrir.

Passo 6: Finalmente, clique no botão OK para salvar as alterações.