O TeamViewer é um excelente software para Windows, Mac, iOS, Android e Linux. Com este software gratuito para uso pessoal, é possível estabelecer uma conexão remota e controlar PCs remotos com facilidade. Frequentemente, usamos o TeamViewer para permitir que outras pessoas acessem nosso PC e realizem várias operações.

Por padrão, quando alguém acessa seu computador pelo TeamViewer, ele obtém controle total do seu PC. Ou seja, com acesso total, pode-se conectar e visualizar sua tela, controlar seu computador, transferir arquivos, estabelecer uma conexão VPN com seu computador, bloquear o teclado e mouse locais, controlar o TeamViewer local, transferir arquivos usando a caixa de arquivos e ver a sua tela através da troca de lados.
Se você não gosta de transferir arquivos ou estabelecer conexões VPN a partir do seu PC, é necessário editar as configurações de acesso padrão para todas as operações nas configurações do TeamViewer. Siga as etapas abaixo para alterar as configurações de acesso padrão.
Etapa 1: inicie o aplicativo TeamViewer. Clique no menu Extras, clique em Opções e, em seguida, clique em Avançado .
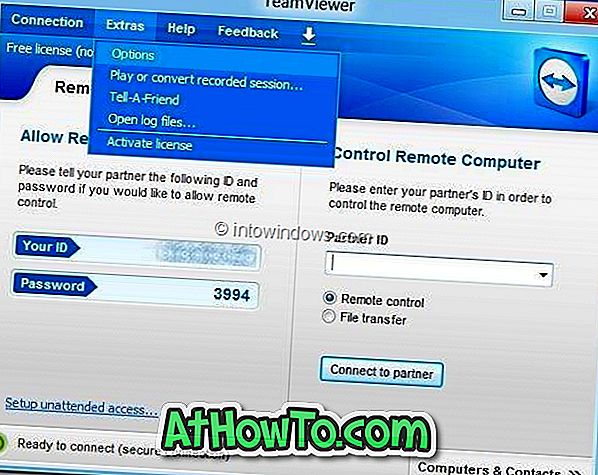
Etapa 2: no painel do lado direito, role a tela para baixo para ver Configurações avançadas para conexões com este computador .
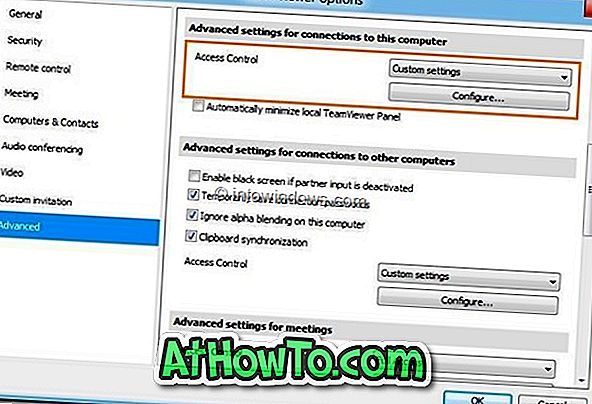
Etapa 3: aqui, selecione Configurações personalizadas na caixa suspensa e, em seguida, clique no botão Configurar para iniciar a caixa de diálogo Detalhes do controle de acesso, onde você pode editar as configurações de acesso padrão. Você pode permitir ou negar as seguintes operações:
# Conecte e veja minha tela
# Controlar este computador
# Transferir arquivos
# Estabelecer uma conexão VPN com este computador
# Bloqueie o teclado e o mouse locais
# Controlar o TeamViewer local
# Transferência de arquivos usando a caixa de arquivos
# Veja minha tela via comutação de lados
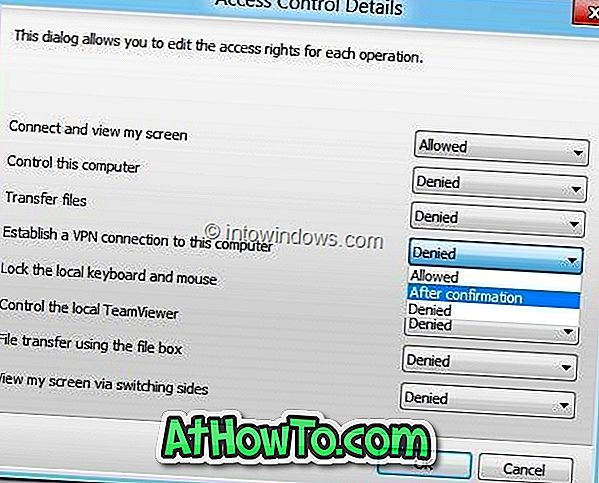
Ao lado de cada operação, você verá uma pequena caixa suspensa. A caixa suspensa permite definir as permissões Permitidas, Negadas ou Após a confirmação. Quando a opção "Após a confirmação" está ativada, o outro usuário precisa aguardar sua permissão antes de iniciar uma operação. Depois de fazer as alterações necessárias, clique no botão Ok para salvar novas alterações.
Recomendamos que você defina a permissão "Após a confirmação" para Transferir arquivos, Controlar local TeamViewer, Transferência de arquivos usando a caixa de arquivos, estabelecer uma conexão VPN com as operações deste computador.
Você também pode gostar de ler como gravar o guia de sessão do TeamViewer.














