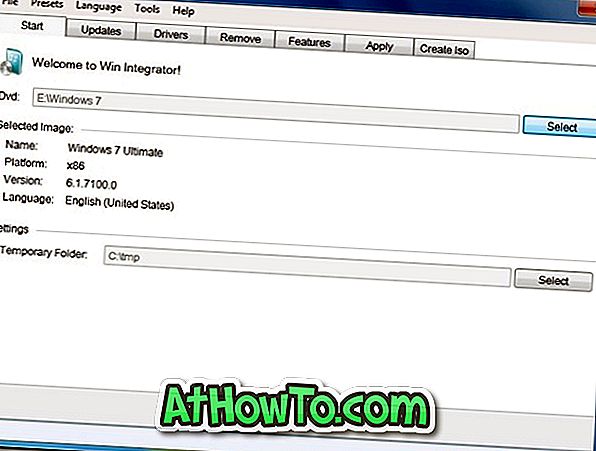Quando você instala ou configura o Windows 10, é solicitado que você selecione uma região ou país em que você esteja. Com base no seu local atualmente selecionado, o aplicativo da Windows Store exibe aplicativos e preço do aplicativo para o país ou local selecionado.
Por exemplo, se você selecionar os Estados Unidos como sua localização atual, a Windows Store exibirá aplicativos disponíveis para instalação ou compra somente nos Estados Unidos. Para comprar um aplicativo, você precisa usar um dos métodos de pagamento disponíveis apenas para o local ou país selecionado.

Se o aplicativo Loja estiver exibindo preços de aplicativos em uma moeda diferente da que você conhece ou se você quiser instalar um aplicativo que não esteja disponível para seu país ou região, será necessário alterar o país ou a região da Windows Store.
NOTA: Alterar o país ou a região da Windows Store também afetará o sistema operacional Windows 10 também.
Complete as instruções abaixo para alterar a região da Windows Store no Windows 10.
Método 1 de 2
Alterar região da loja ou país usando as configurações
Etapa 1: abra o aplicativo Configurações . Isso pode ser aberto clicando ou tocando na entrada Configurações no painel esquerdo do menu Iniciar ou simultaneamente pressionando o logotipo do Windows e as teclas R no teclado.

Etapa 2: depois que o aplicativo Configurações for ativado, clique ou toque no ícone Tempo e idioma .

Etapa 3: clique ou toque em Região e idioma . Em País ou região, selecione um país ou região na caixa suspensa. É isso aí!

Reinicie o aplicativo Store para usar o novo local. Se a reinicialização do aplicativo Store não funcionar, saia da conta e faça login novamente.
Método 2 de 2
Alterar país ou região da Loja por meio do Painel de Controle
Etapa 1: Abra o Painel de Controle digitando Painel de Controle na caixa de pesquisa do menu Iniciar e, em seguida, pressionando a tecla Enter.

Se a pesquisa do menu Iniciar não estiver funcionando por algum motivo, abra a caixa de comando Executar, pressionando simultaneamente o logotipo do Windows e as teclas R, digite Control e pressione a tecla Enter para abrir o Painel de Controle.

Etapa 2: Uma vez que o Painel de controle estiver aberto, altere a opção Exibir por para Ícones pequenos e, em seguida, clique em Região para abrir a caixa de diálogo Região.

Etapa 3: clique na guia Local para alternar para o mesmo.
Etapa 4: aqui, na seção Local da residência, selecione uma região ou país na caixa suspensa e clique no botão Aplicar .

Reinicie o aplicativo Store, se estiver em execução. Se a Loja estiver usando o local antigo mesmo depois de reiniciar o aplicativo, reinicie o computador uma vez.
Como sair da Windows Store no Windows 10 guia também pode interessá-lo.